STEP 1
画面右上隅または右下隅にマウスのカーソルを移動します。

STEP 2
【設定】をクリックします。

STEP 3
【コントロールパネル】をクリックします。
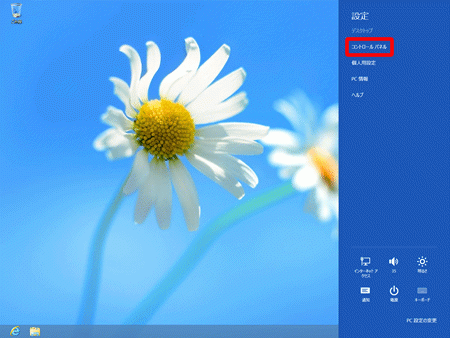
STEP 4
【ネットワークの状態とタスクの表示】をクリックします。
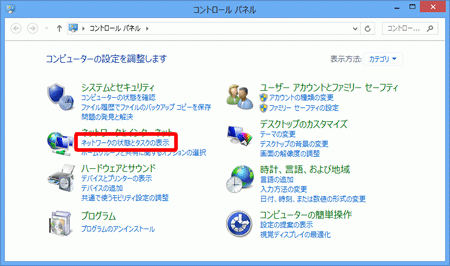
<上の画面が別の表示になっている場合>
画面右上の【▼】プルダウンメニューから
【カテゴリ(C)】をクリックします。
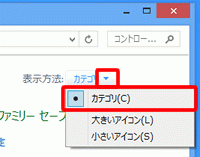
STEP 5
画面左側の【アダプターの設定の変更】をクリックします。
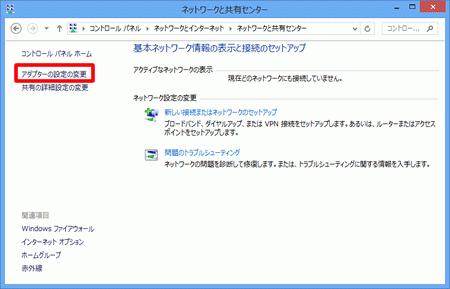
STEP 6
【イーサネット】のアイコンを右クリックし、
【プロパティ(R)】をクリックします。
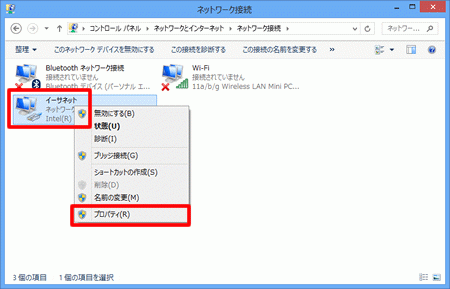
【ネットワーク接続】の中に【イーサネット】の
アイコンがない場合、LAN機器が正常にインストール
されていないことが考えられます。
詳しくはご利用の機器のメーカーへお問い合わせ
ください。
【イーサネット】のアイコンに【×】マークが表示
されている場合、LANケーブルが正常に接続されていない
か、LANケーブルの種類のまちがい、不良などが
考えられます。
一度LANケーブルを抜き差ししてみてください。
STEP 7
「イーサネットプロトコル バージョン4(TCP/IPv4)」
にチェックが入っている状態で選択し、
【プロパティ(R)】をクリックします。
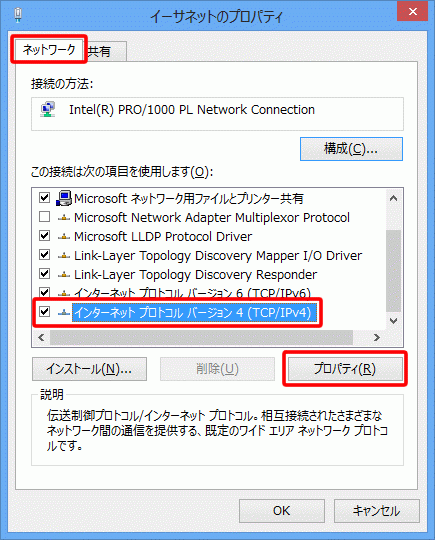
STEP 8
【全般】のタブが表示されていることを確認します。
「IPアドレスを自動的に取得する(O)」と
「DNSサーバーのアドレスを自動的に取得する(B)」
が選択されていることを確認し、【OK】を
クリックします。
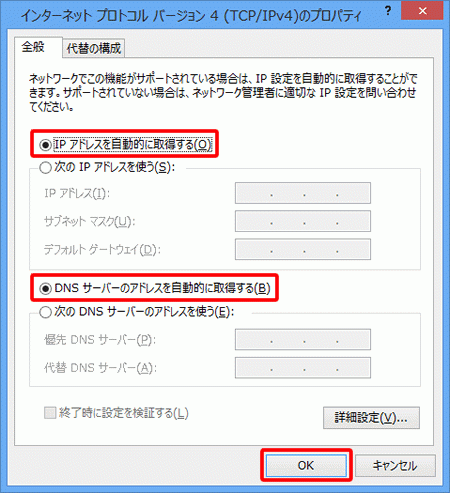
STEP 9
【閉じる】をクリックし、画面を閉じます。
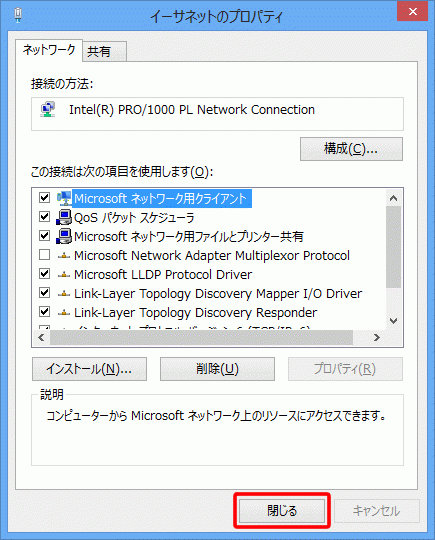
STEP 10
【 X 】をクリックし、画面を閉じます。
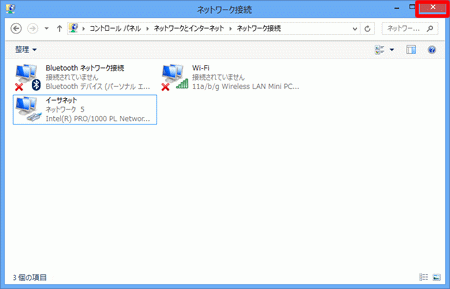
【イーサネット】が【無効】になっている場合、
【イーサネット】を右クリックし、
「有効にする(A)」をクリックしてください。
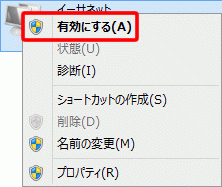
STEP 11
【 × 】をクリックし、画面を閉じます。
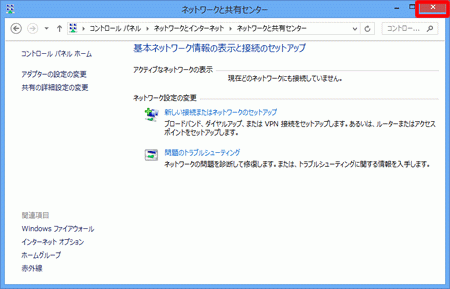
これでWindows 8の設定は完了です。
その他 お役立ち情報
関連リンクはこちら
このページはお役に立ちましたか?





