ファイルの圧縮・解凍とは?
インターネットのサイトからファイルをダウンロード
したり、お友達にメールで画像データを送受信する時
など、大きなサイズ容量のファイルは長い時間が
かかってしまいます。
このような時「ファイルの圧縮・解凍」をし、送受信
することで、スムーズなデータのやりとりを行うことが
できます。
ファイルの圧縮とは、ファイルのサイズ容量を小さく
することです。
解凍とは圧縮されたファイルを元に戻すことで、
圧縮されたファイルは解凍しないと使用できません。
圧縮されたファイルの形式(拡張子※注)は、lzhやzipが
代表的です。
また、ファイルを圧縮する時には同時にアーカイブ
(複数のファイルを一つにまとめること)が行われます。
※注 拡張子とは、ファイル名のうち、「.」(ピリオド)
で区切られた一番右側の部分のことで、ファイルの
種類を表しています。
例えば「pikara.jpg」なら「jpg」が拡張子となります。
ファイルの圧縮・解凍ソフト
ファイルの圧縮・解凍に使われるソフトはたくさん
ありますが、ウィンドウズで使用される代表的な
ソフトには、Lhaplus(ラプラス)や+Lhasa(ラサ)、
Explzh(エクスプローラーエルゼットエッチ)、
Winzip(ウィンジップ)などがあります。
これら圧縮・解凍に使用する専用ソフトは、
インターネット上で公開されているフリーソフト
が多いのでこうしたソフトをダウンロードし、
パソコンにインストールして使用します。
有名なフリーソフトダウンロードサイト
Vector
(http://www.vector.co.jp/)検索窓に「圧縮・解凍」と入力すると一覧が出ます。
窓の杜
(http://www.forest.impress.co.jp/)検索窓に「圧縮・解凍」と入力すると一覧が出ます。
フリーソフトとは、作者の厚意によって無料で
配布されているソフトウェアでのことす。
基本的に市販ソフトのようなサポートやトラブル
補償などは受けることができませんので
ご注意ください。
フリーソフト「Lhaplus(ラプラス)」で圧縮・解凍をしてみよう
ここではフリーソフト「Lhaplus」
を使い、実際にファイルを圧縮したり、圧縮された
ファイルを解凍する方法についてご紹介します。
※事前にフリーソフトダウンロードサイトなどから、
「Lhaplus」をダウンロードし、インストール
しておいてください。
圧縮方法
STEP 1
デスクトップ画面に空のフォルダを用意し、
(フォルダ名は任意)その中に圧縮したい
データを入れます。
ワードやエクセルで作った文章、写真、
動画など、基本的には何でもOKです。

STEP 2
作った「フォルダ」を「Lhaplus」のアイコンに
ドラッグします。
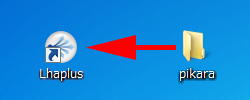
STEP 3
下記画像のようなダイアログが出ますので、
「圧縮形式(T)」で【.zip】を選択し、
【OK】をクリックします。
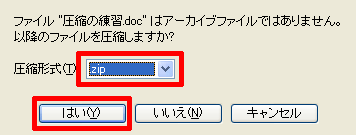
STEP 4
デスクトップ画面に圧縮フォルダが表示されました。
以上で圧縮は完了です。
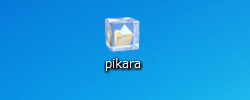
解凍方法
デスクトップ画面で、圧縮ファイルを
ダブルクリックします。
デスクトップ画面に解凍されたフォルダが表示されます。
以上で解凍は完了です。
このページはお役に立ちましたか?





