比較的新しい通信機器の無線LANには
WPA2やWPAという暗号化技術が搭載されて
いますが、初期設定がWEPのために
そのまま利用しているという場合があります。
無線LANの設定を改めて確認し、上記に該当する
ようであれば、より強固なセキュリティーのWPA2、
WPAへ変更することを推奨します。
※変更する場合、親機と子機の両方を同じ
設定(WPAかWPA2)にする必要があります。
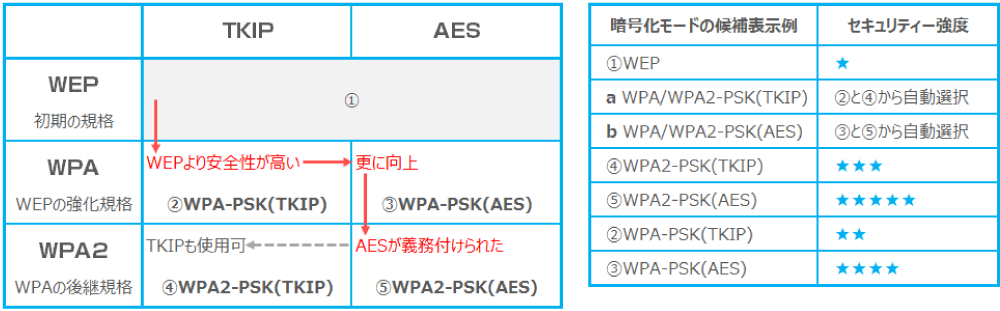
一番良いのは⑤のWPA2-PSK(AES)となりますが、
WPA2に対応していない場合は③を選びます。
親機の場合WPA2とWPAの両方に対応したい場合は、
aかb(できればb)を選びます。
現在の設定確認
親機(無線ルーター)の確認
ピカラ光ねっとをご契約中で、ピカラからレンタル
しているWH832A、WH822Nをご利用の場合は、
冒頭の図「暗号化モードの候補表示例」全てに
対応しており、初期設定でbが設定されています。
ピカラ光ねっとをご契約中で、ピカラ光からレンタル
しているその他の機器の場合、ピカラサポートセンター
までお問合せください。
それ以外の機器をご利用の場合は、メーカーに
直接お問い合わせいただくか、取り扱い説明書を
ご確認ください。
子機(パソコン、スマホ、ゲーム機など端末側)の確認
Windows 10をご利用の場合
【スタートボタン】→【設定】
→【ネットワークとインターネット】
→【ネットワークと共有センター】
→接続:Wi-Fi【SSID】
→【ワイヤレスのプロパティ(W)】
→【セキュリティ】
セキュリティーの種類(E):でパーソナル
という記載がPSK に該当します。
Windows 7をご利用の場合
【スタートボタン】→【コントロールパネル】
→【ネットワークとインターネット】
→【ネットワークと共有センター】
→接続:Wi-Fi【SSID】
→【ワイヤレスのプロパティ(W)】
→【セキュリティ】
その他のOSや端末をご利用の場合
メーカーに直接お問い合わせいただくか、
端末の取り扱い説明書をご確認ください。
設定変更方法
暗号化の設定は、親機と子機が同じである必要が
あります。
冒頭の図を参考に、一番セキュリティーの高い
組み合わせで設定されることを推奨します。
親機の設定変更方法
WH822Nの場合
※以下はプライマリーSSIDに接続した場合の方法です※
1.ブラウザのアドレスバーに 「web.setup/」
と入力し、Enterキーを押します。
2.ユーザー名に「admin」と入力し、パスワードは
ご自身で設定したものを入力します。
※初めてログインする場合は、
まずパスワード設定を求められます。
3.クイック設定Web左側項目の【無線LAN設定】の
【無線LAN設定】をクリックします。
4.「暗号化」の項目の「暗号化モード」で、
最適なものを選択し、右下の【設定】をクリックします。
5.画面左上の【保存】をクリックします。
WH832Aの場合
1.ブラウザのアドレスバーに「aterm.me/」
と入力し、Enterキーを押します。
2.ユーザー名に「admin」と入力し、パスワードは
ご自身で設定したものを入力します。
※初めてログインする場合は、
まずパスワード設定を求められます。
3.クイック設定Web左側項目の【無線LAN設定】の
【無線LAN詳細設定(2.4GHz)】をクリックします。
4.「暗号化」の項目の「暗号化モード」で、
最適なものを選択し、右下の【設定】をクリックします。
5.続いてクイック設定Web左側項目の【無線LAN設定】の
【無線LAN詳細設定(5GHz)】をクリックします。
6.「暗号化」の項目の「暗号化モード」で、
最適なものを選択し、右下の【設定】をクリックします。
7.画面左上の【保存】をクリックします。
ピカラ光からレンタルしている上記以外の機器の場合
ピカラサポートセンターまでお問合せください。
それ以外の機器をご利用の場合
メーカーに直接お問い合わせいただくか、
取り扱い説明書をご確認ください。
子機の設定変更方法
Windows7 Windows10 の場合
子機(パソコン、スマホ、ゲーム機など端末側)の確認
と同じ手順で【セキュリティ】を表示させ、
親機と同じ暗号化を選択します。
その他のOSや端末をご利用の場合
メーカーに直接お問い合わせいただくか、
端末の取り扱い説明書をご確認ください。
このページはお役に立ちましたか?





