ここではWindows 8と無線ルーターを
無線で接続する方法についてご説明します。
手動で設定する場合はこちらをご覧ください。
暗号化を変更する場合はこちらをご覧ください。
暗号化設定を使用してネットワークに接続する
STEP 1
デスクトップ画面右下のタスクバーに表示されている
【Wi-Fiアイコン】( )をクリックします。
)をクリックします。
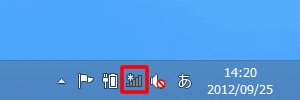
STEP 2
画面右側に現在受信している
無線ネットワークの一覧が表示されます。
接続する【ネットワーク名(SSID)】
をクリックします。
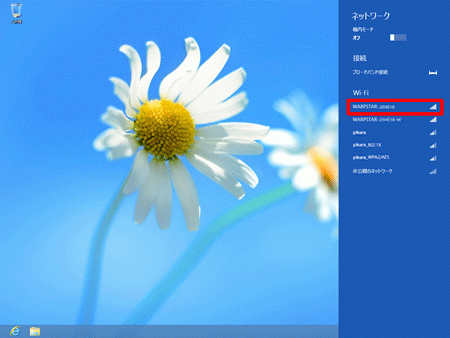
赤枠部分の拡大画像
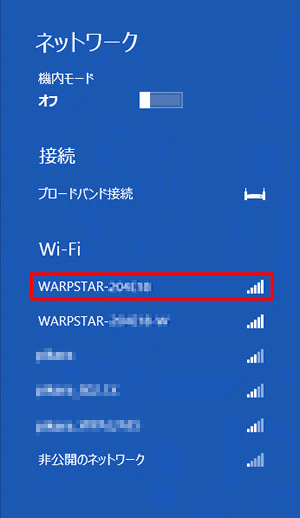
STEP 3
【接続(C)】をクリックします。
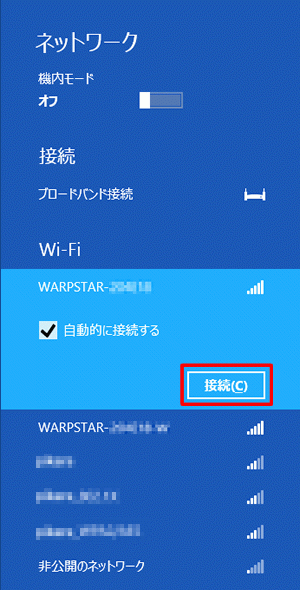
STEP 4
無線ルーターのセキュリティーキー(暗号化キー)
を入力し、【次へ(N)】をクリックします。
※お届け時のセキュリティーキー(暗号化キー)は
本体裏面のラベルに記載されています。
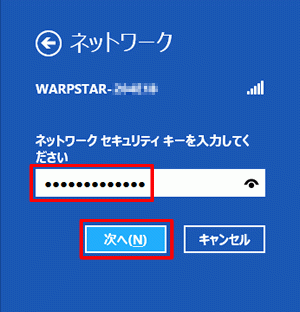
STEP 5
「はい、共有をオンにしてデバイスに接続します」
をクリックします。
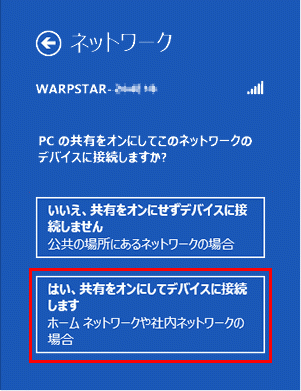
STEP 6
接続設定を行ったネットワーク名(SSID)の右側に
「接続済み」と表示されます。
これで無線LAN設定は完了です。
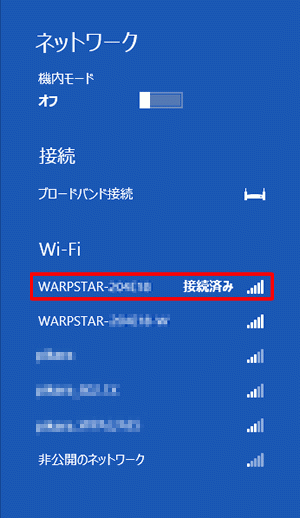
上の画面が別の表示になっている場合
下記の手順で、一度接続した際に保存されていた
ネットワーク設定を削除してください。
- ネットワーク一覧で、
失敗した「ネットワーク名(SSID)」 - を右クリックします。
- 「この接続を削除する」をクリックします。
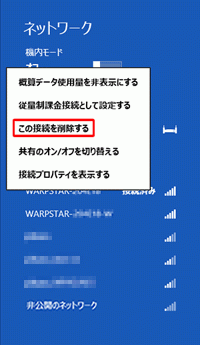
手動で設定する場合はこちらをご覧ください。
暗号化を変更する場合はこちらをご覧ください。
通信状態を確認する
STEP 1
デスクトップ画面右下のタスクバーに表示されている
【Wi-Fiアイコン】(![]() )を右クリックします。
)を右クリックします。
「ネットワークと共有センターを開く」
をクリックします。
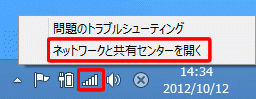
STEP 2
接続されているネットワーク名(SSID)
をクリックします。
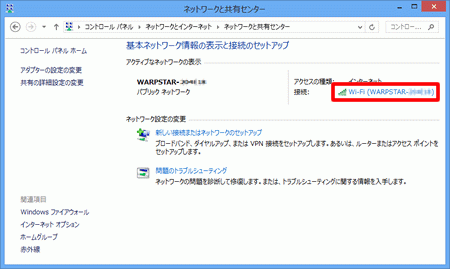
STEP 3
無線設定が正しく行われていることを確認します。
- 状態は有効になっていること
- 速度が表示されていること
【閉じる(C)】をクリックします。
※表示されている速度は、
ご利用の環境により異なります。
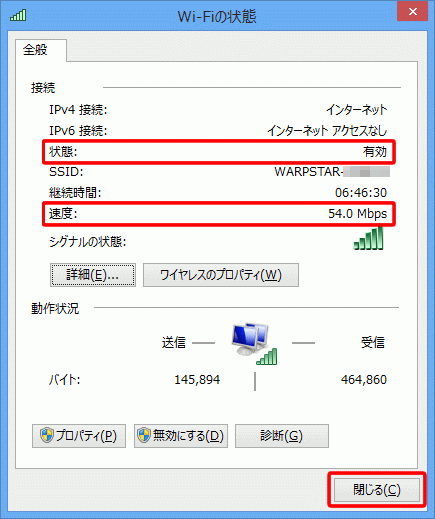
以上で、Windows 8の無線設定方法は完了です。
手動で設定する場合はこちらをご覧ください。
暗号化を変更する場合はこちらをご覧ください。
その他 お役立ち情報
このページはお役に立ちましたか?





