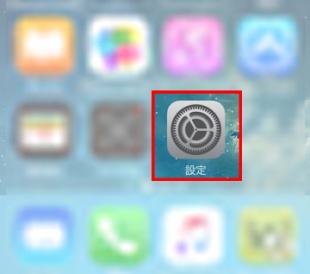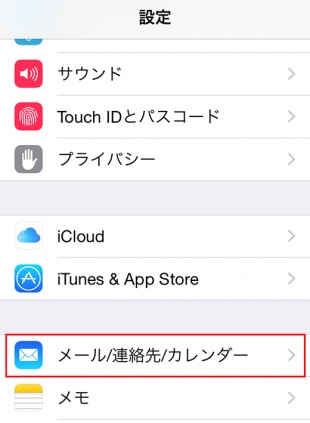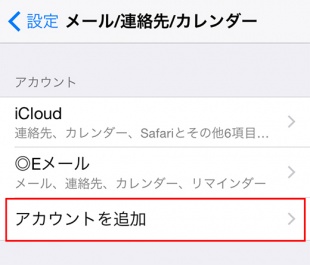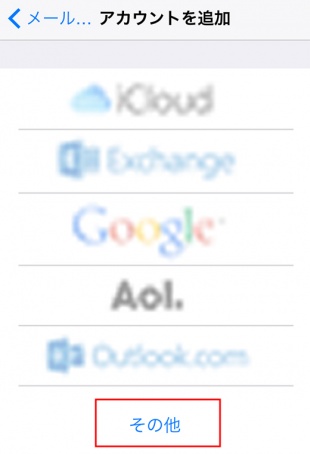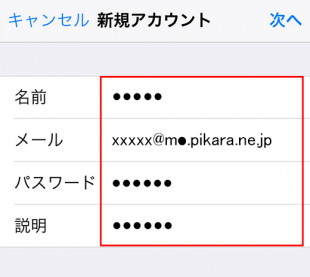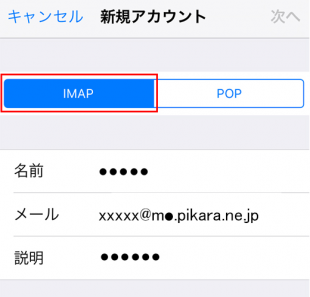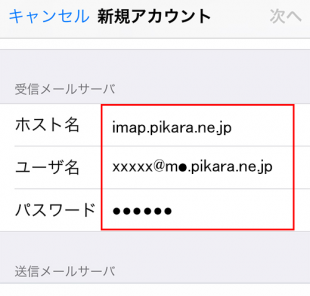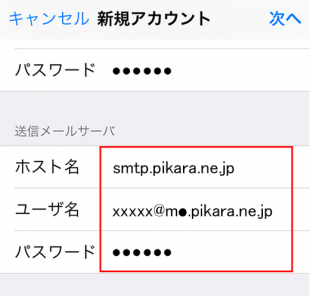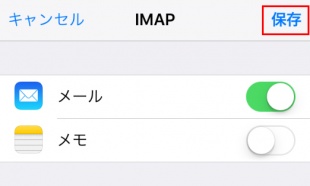STEP 1
ホーム画面上の【設定】アイコンをタップします。
STEP 2
【メール/連絡先/カレンダー】をタップします。
STEP 3
【アカウントを追加】をタップします。
STEP 4
【その他】をタップします。
STEP 5
【メールアカウントを追加】をタップします。
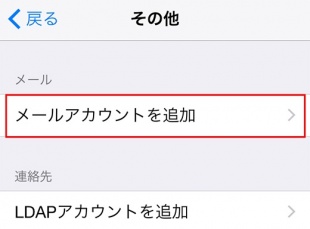
STEP 6
各項目を入力し、【次へ】をタップします。
入力する項目の表記は端末によって異なりますので、
下記の表をご参照ください。
設定画面に「保存」ボタンがある場合は、各項目の
設定後、「保存」をタップします。
| 項目 | 入力内容 |
|---|---|
| 名前 | お客さまのお名前・ニックネームなど、自由に入力することができます。 ※ここで入力されたものがメールの送信者名(差出人名)になります。 |
| メール | お客さまのメールアドレス ※半角入力 |
| パスワード | メール用パスワード ※半角入力 |
| 説明 | 任意の名前(例:「pikara」など) ※何も入力しない場合は、「メール」の@マークより右側が自動的に入力されます。 |
STEP 7
【IMAP】をタップします。
STEP 8
画面を下にスクロールさせ、
「受信メールサーバ」の各項目を入力します。
[ ポイント ]
| 項目 | 入力内容 |
|---|---|
| ホスト名 | imap.pikara.ne.jp ※半角入力 |
| ユーザ名 | 「STEP 6」で入力したお客さまのメールアドレス |
| パスワード | 「STEP 6」で入力したメール用パスワードが自動的に反映されます。 |
STEP 9
画面を下にスクロールして、
「送信メールサーバ」の各項目を入力し、
【次へ】をタップします。
[ ポイント ]
| 項目 | 入力内容 |
|---|---|
| ホスト名 | smtp.pikara.ne.jp ※半角入力 |
| ユーザ名 | 「STEP 6」で入力したお客さまのメールアドレス |
| パスワード | 「STEP 6」で入力したメール用パスワードが自動的に反映されます。 |
STEP 10
【保存】をタップし、完了です。
このページはお役に立ちましたか?