STEP 1
【アップルメニュー】(![]() )→
)→
【システム環境設定...】をクリックします。
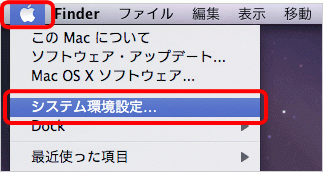
STEP 2
【ネットワーク】をクリックします。
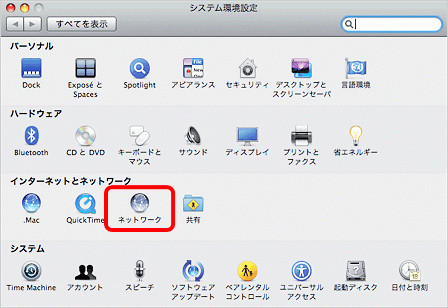
STEP 3
【Ethernet】をクリックします。
※【Ethernet】のある行は、
ご利用のパソコンによって異なります。
「構成:」の上下三角をクリックします。
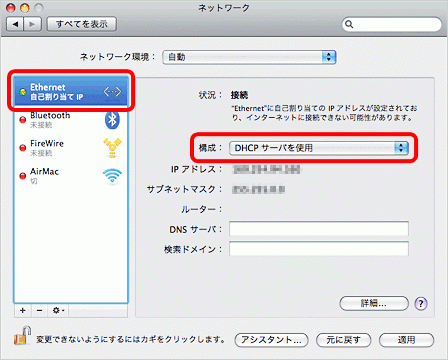
STEP 4
【PPPoEサービスを作成...】を選択します。
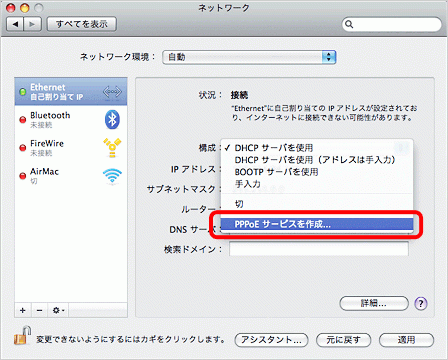
STEP 5
「サービス名:」に入力されている
文字「PPPoE」を消していただき、「pikara」
と入力します。
【完了】をクリックします。
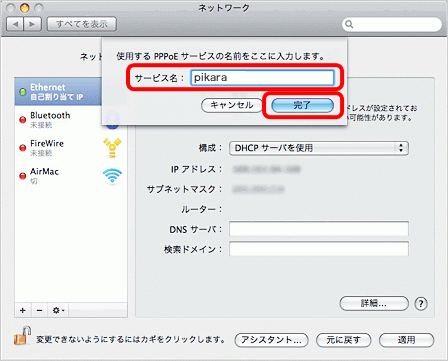
STEP 6
以下を入力します。PPPoEサービス名:
「pikara」アカウント名:
「登録完了のお知らせ」に記載の「PPPoEユーザー名」※半角英数で大文字小文字を区別
パスワード:
「登録完了のお知らせ」に記載の「PPPoEパスワード」※半角英数で大文字小文字を区別
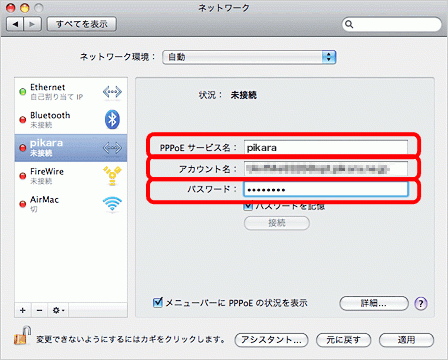
STEP 7
パスワードを記憶
チェックを入れます。メニューバーにPPPoEの状況を表示
チェックを入れます。【詳細...】をクリックします。
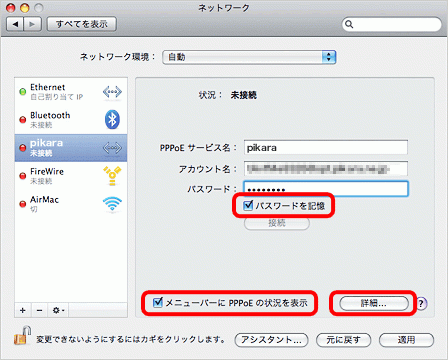
STEP 8
【TCP/IP】をクリックします。IPv4の構成:
【PPPを使用】となっていることを確認します。※【PPPを使用】になっていない場合は、
「IPv4の構成:」の上下三角をクリックし、
【PPPを使用】を選択します。
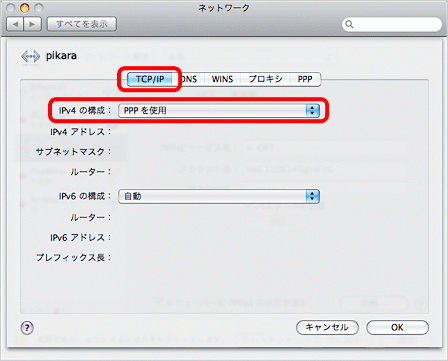
STEP 9
【プロキシ】をクリックします。
【OS X 10.6の場合】
「構成するプロトコルを選択」の各項目と、
「簡易ホスト名を除外」が
チェックされていないことを確認します。
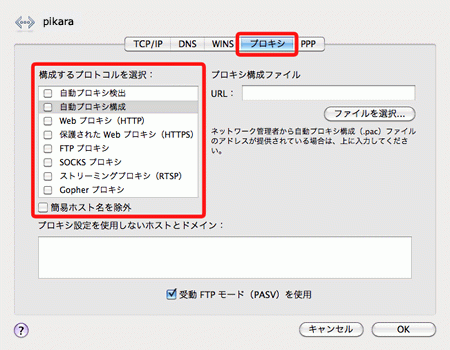
【OS X 10.5の場合】
「PACファイルURL:」
に何も入力されていないことを確認します。
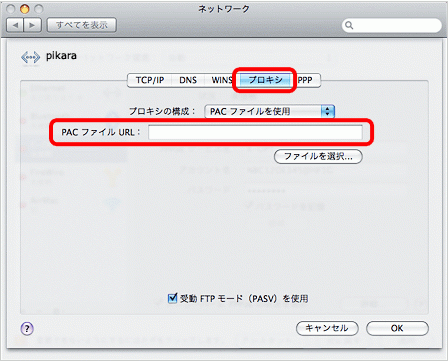
STEP 10
【PPP】をクリックします。【OS X 10.6の場合】
「必要なときに自動的に接続」
任意にチェックを入れます。
「ユーザーがログアウトするときに接続を解除」
チェックを入れます。
「ユーザーアカウントを切り替えるときに接続を解除」
チェックを入れます。
「PPPエコーパケットを送信」
チェックを入れます。
【OK】をクリックします。
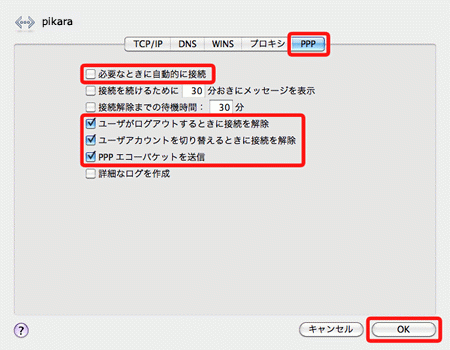
【OS X 10.5の場合】
「設定:」のプルダウンメニューから
【セッション】を選択し、各項目を設定します。
「必要なときに自動的に接続」
任意にチェックを入れます。
「ユーザーがログアウトするときに接続を解除」
チェックを入れます。
「ユーザーアカウントを切り替えたときに接続を解除」
チェックを入れます。
【OK】をクリックします。
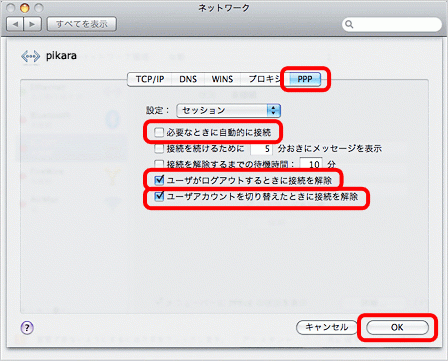
STEP 11
【適用】をクリックします。
クローズボタンをクリックし、画面を閉じます。
これでネットワークの設定は完了です。
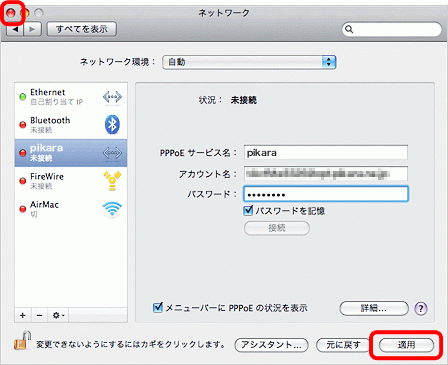
このページはお役に立ちましたか?





