STEP 1
画面左上のリンゴのマーク→
【システム環境設定...】をクリックします。
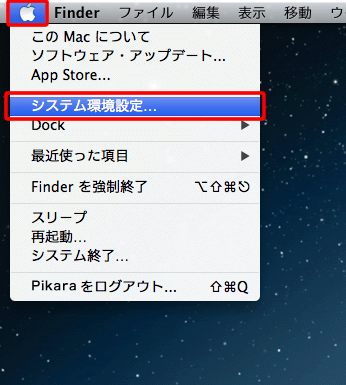
STEP 2
【ネットワーク】をクリックします。
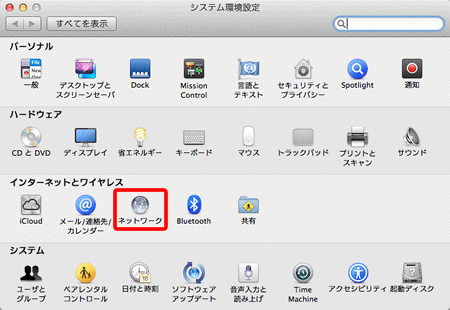
STEP 3
左のメニューから【Ethernet】をクリックします。
「IPv4 の構成:」のプルダウンをクリックし、
【PPPoE サービスを作成...】を選択します。
※Ethernetのある行は、
ご利用のパソコンによって異なります。
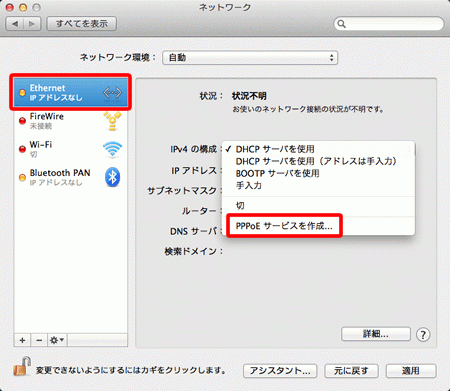
STEP 4
「サービス名:」に入力されている
文字「PPPoE」を消していただき、
「pikara」と入力します。
【完了】をクリックします。
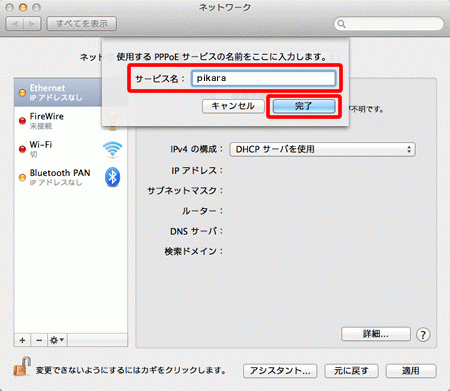
STEP 5
以下を入力します。PPPoEサービス名:
「pikara」アカウント名:
「登録完了のお知らせ」に記載の「PPPoEユーザー名」※半角英数大文字
パスワード:
「登録完了のお知らせ」に記載の「PPPoEパスワード」※半角英数小文字
パスワードを記憶:
チェックを入れます。メニューバーにPPPoEの状況を表示
チェックを入れます。入力が終わりましたら【詳細...】をクリックします。
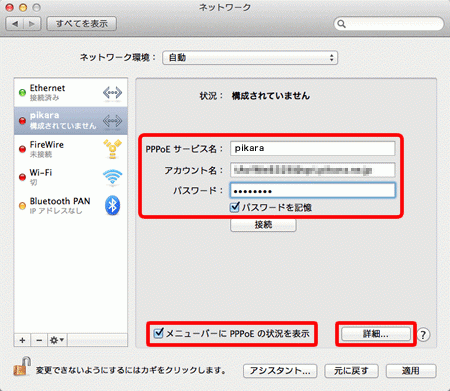
STEP 6
【TCP/IP】をクリックします。
【IPv4の構成:】〕が 【PPPを使用】
となっていることを確認します。
※ 「PPPを使用」になっていない場合は、
【IPv4の構成:】の上下三角をクリックし、
【PPPを使用】を選択します。
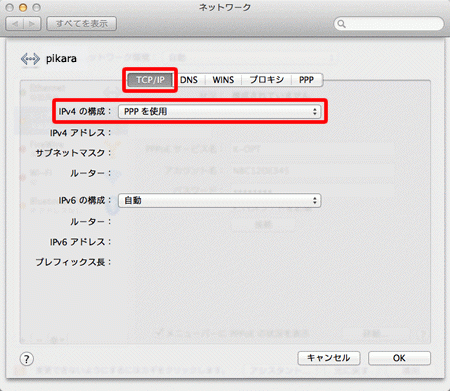
STEP 7
【プロキシ】をクリックします。
「必要な時に自動的に接続」
「接続を続けるために30分おきにメッセージを表示」
「詳細なログを作成」
がチェックされていないことを確認し、
【OK】をクリックします。
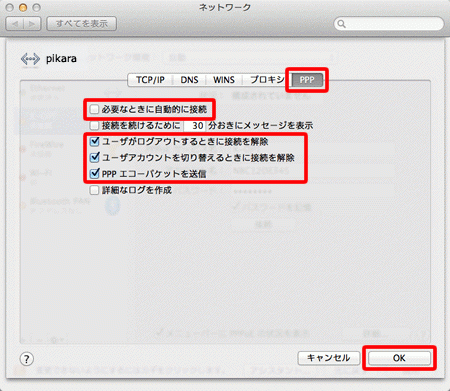
STEP 8
【PPP】をクリックします。
「必要なときに自動的に接続」
任意にチェックを入れます。
「ユーザーがログアウトするときに接続を解除」
チェックを入れます。
「ユーザーアカウントを切り替えるときに接続を解除」
チェックを入れます。
「PPPエコーパケットを送信」
チェックを入れます。
OKをクリックします。
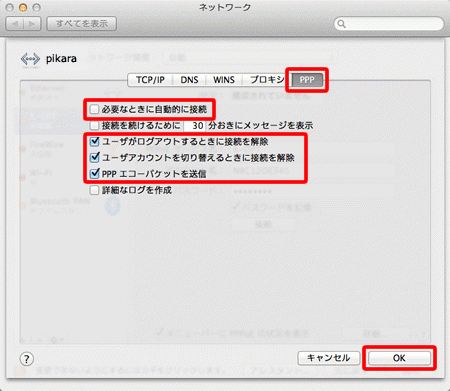
STEP 9
【接続】をクリックします。
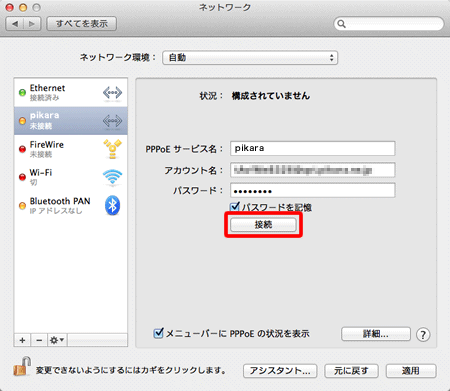
STEP 10
【適用】をクリックします。
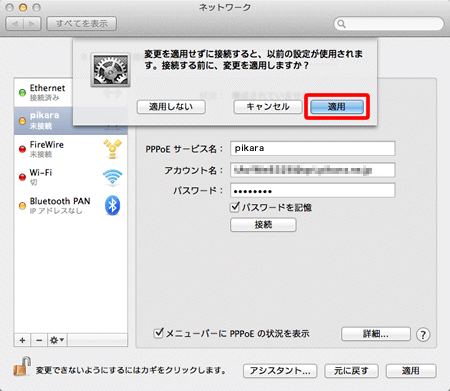
STEP 11
「状況:」が接続済みと表示されているのを確認します。
適用をクリックします。
クローズボタンをクリックし、画面を閉じます。
これでネットワークの設定は完了です。
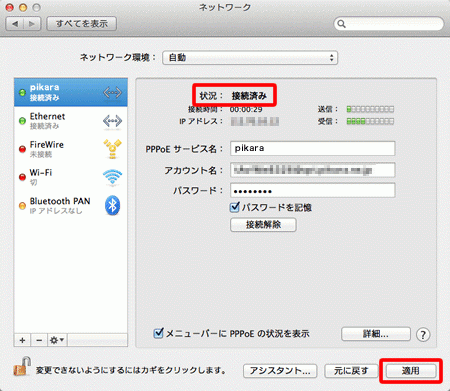
その他 お役立ち情報
このページはお役に立ちましたか?





