ここではWindows 7のPPPoEの設定を行います。
STEP 1
【スタートボタン】( )→
)→
【コントロールパネル】をクリックします。
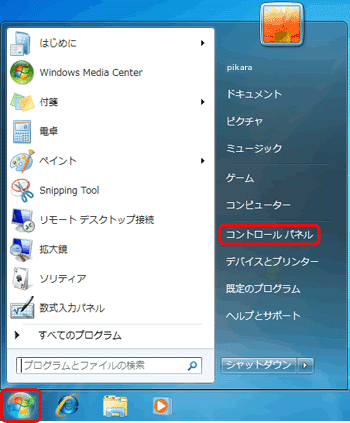
STEP 2
【ネットワークの状態とタスクの表示】
をクリックします。
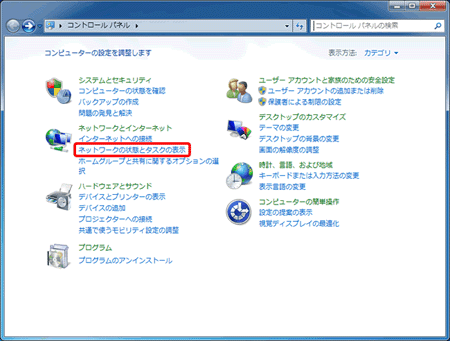
<上の画面が別の表示になっている場合>
コントロールパネルが上の画面と異なる場合は、
画面右上の【カテゴリ▼】から
【カテゴリ(C)】をクリックします。
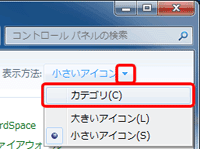
STEP 3
【新しい接続またはネットワークのセットアップ】
をクリックします。
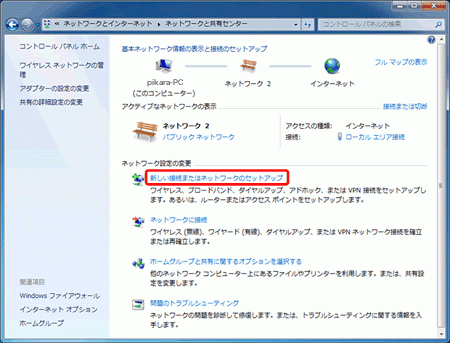
STEP 4
【インターネットに接続します】をクリックします。
【次へ(N)】をクリックします。
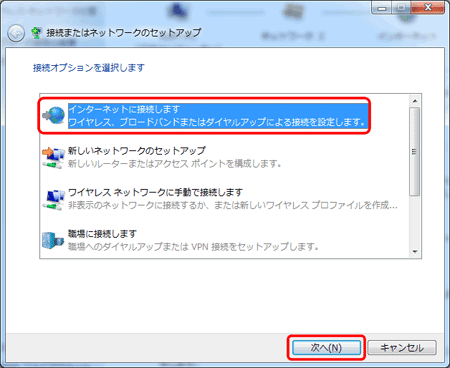
<すでに別の設定が作成されている場合>
すでに他の接続の設定が作成されている場合は、
左のような画面が表示されますが、
「いいえ、新しい接続を作成します(C)」
を選択し、【次へ(N)】をクリックします。
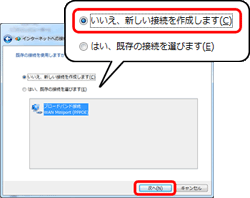
STEP 5
【ブロードバンド(PPPoE)(R)】をクリックします。
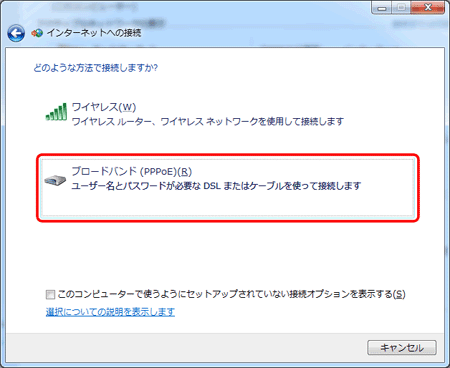
STEP 6
各項目を入力し、【接続(C)】をクリックします。
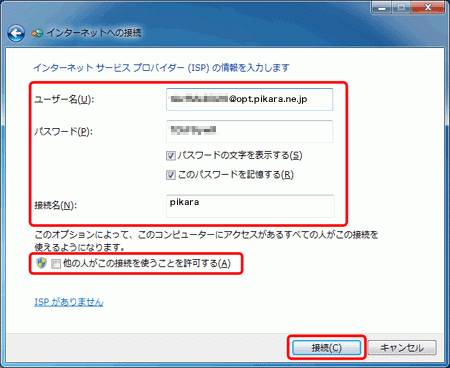
| ユーザー名(U): | 「登録完了のお知らせ」に記載の「PPPoEユーザー名」 ※半角英数で大文字小文字を区別 |
|---|---|
| パスワード(P): | 「登録完了のお知らせ」記載の「PPPoEパスワード」 ※半角英数で大文字小文字を区別 |
| パスワードの文字を表示する(S) | チェックを入れます。 入力の際、画面のようにパスワードに入力した文字列が表示されます。 |
| このパスワードを記憶する(R) | チェックを入れます。 |
| 接続名(N): | pikara |
| 他の人がこの接続を使うことを許可する(A) | 任意でチェックを入れます。 複数のユーザーアカウントを作成、別のユーザーもこの設定を利用してインターネットに接続する場合はチェックを入れます。 チェックを入れると「ユーザーアカウント制御」の画面が表示されますので、【はい(Y)】をクリックしてください。 |
STEP 7
インターネット接続の画面になりますので、
そのまま待ちます。

STEP 8
インターネットへの接続を使用する準備が完了すると、
下の画面が表示されます。
【閉じる(C)】をクリックします。
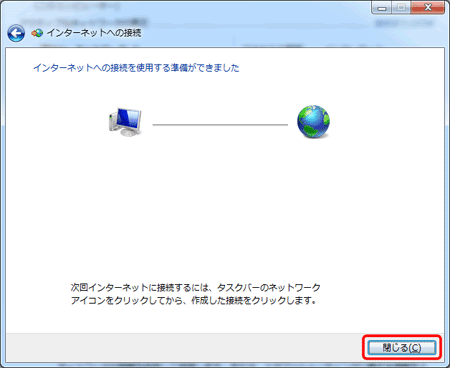
STEP 9
「ネットワークの場所の設定」
の画面が表示された場合、
【ホームネットワーク】をクリックします。
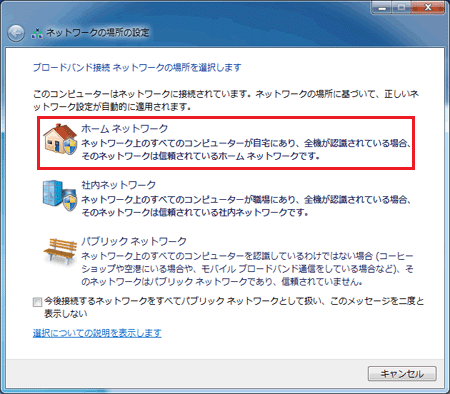
これでWindows 7でのPPPoEの設定は完了です。
その他 お役立ち情報
関連リンクはこちら
このページはお役に立ちましたか?





