FTPソフト【FFFTP】のダウンロード・インストール
FFFTPはSotaWebPage
曽田純氏の製作によるフリーソフトです。
ソフトウェアのダウンロードはこちらからできます。(http://www2.biglobe.ne.jp/~sota/ffftp.html)
ファイルをダウンロードすると、
下記のようなファイルが保存先に表示されます。
このアイコンをダブルクリックし、
インストールを開始します。
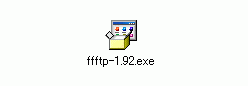
STEP1
【次へ】をクリックしてください。
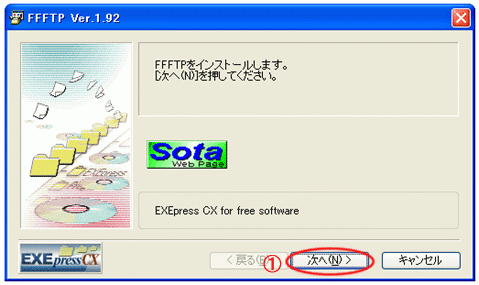
STEP2
FFFTP利用に関する諸注意等が表示されますので、
ご覧になった後【次へ】をクリックしてください。
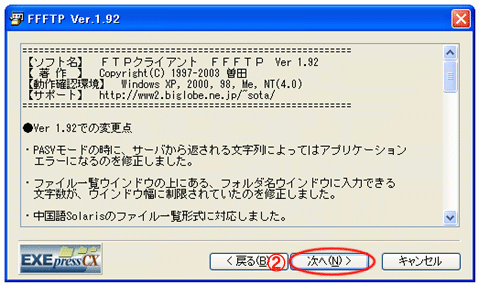
STEP3
ソフトウェアをインストールする場所を決定します。
基本的にはそのまま【次へ】を押していただいて結構ですが、
インストール先を変更したい場合は【参照】をクリックし、
インストール先を決定した後【次へ】をクリックしてください。
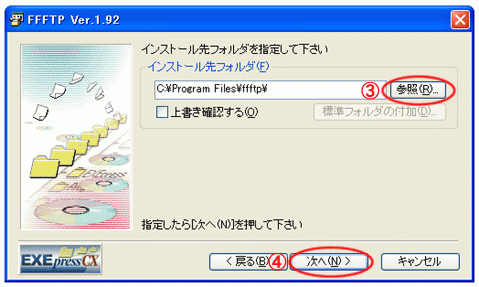
STEP4
最終確認です。
内容が間違っていなければ【次へ】をクリックし、
インストールを開始してください。
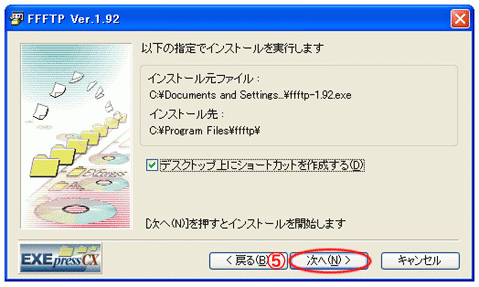
以上でインストール作業は完了です。
FTPソフト【FFFTP】の接続設定
STEP1
FFFTPを起動するとホスト一覧が表示されます。
【新規ホスト】をクリックしてください。
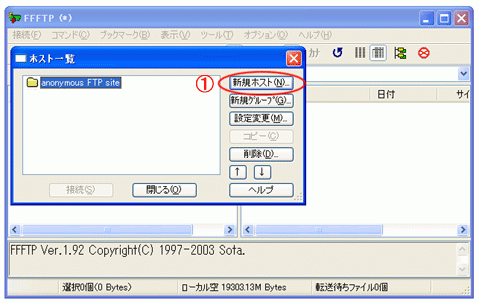
STEP2
下記のように必要事項を入力します。

② ここはお客さまがご自由に決められます。
③「登録内容変更のお知らせ」の
「サーバ名(ホスト名)」を入力してください。
(www△.pikara.ne.jp)
④「登録内容変更のお知らせ」の
「ユーザー名」を入力してください。
(○○○@www△.pikara.ne.jp)
⑤「登録内容変更のお知らせ」の
「パスワード」を入力してください。
(大文字、小文字をお間違いのないよう入力してください)
以上の内容を入力し、【OK】をクリックします。
STEP3
ホスト一覧に、【ホストの設定名】で
お客さまが決められた名前が追加されます。
そちらを選択した後【接続】をクリックしてください。

STEP4
下部に
「ファイル一覧の取得は正常終了しました」
と表示されれば接続成功です。
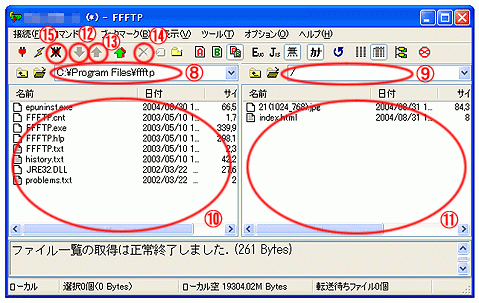
⑧ 現在PC側で選択されているディレクトリです。
⑨ 現在サーバー側で選択されているディレクトリです。
⑩ PC側のディレクトリ内にあるファイル一覧です。
⑪ サーバー側のディレクトリ内にあるファイル一覧です。
⑫ サーバー側ディレクトリで選択したファイルを
ダウンロードするボタンです。
⑬ PC側ディレクトリで選択したファイルを
アップロードするボタンです。
⑭ 選択ファイルを削除するボタンです。
⑮ ホストとの接続を切断するボタンです。
作業終了時にお使いください。
【index.html】はルートディレクトリ 【/】
にアップロードしてください。
【public_html】ディレクトリを作成していただく必要はありません。
以上で準備は終わりです。
ホームページ公開方法
STEP1
公開するホームページを作成します。
登録完了のお知らせ「お客さまのURL」
に記載してあるアドレスで公開したい場合、
トップページのファイル名は「index.html」
としてください。
※ホームページ内で指定するファイル名、画像には漢字、
ひらがな、カタカナは使用しないようにしてください。
正常に表示されない場合があります。
その他のファイルを用意する場合も、
ファイル名の最後は「.html」としないと表示されません。
例
http://www△.pikara.ne.jp/○○○/xxxx.html
http://www△.pikara.ne.jp/xxxx.html
STEP2
FTPソフトを利用してサーバへ接続します。
設定がお済でない方は、
FTPソフト【FFFTP】の接続設定をご覧ください。
STEP3
「index.html」をルートディレクトリ
「/」にアップロードしてください。
※「public_html」ディレクトリを
作成していただく必要はありません。
※フォルダの中にトップページ「index.html」
を作成している場合
http://www△.pikara.ne.jp/フォルダ名/index.html
と指定しないと表示されません。
このページはお役に立ちましたか?





