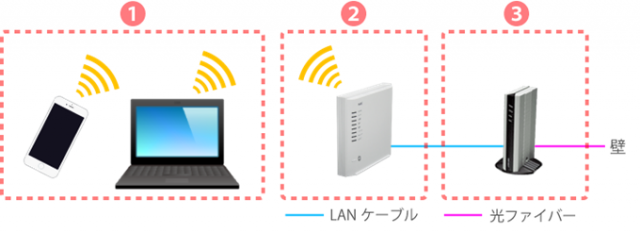それまで接続できていたのに、ある日突然
つながらなくなった場合、以下のチェックを
順番に行ってください。
STEP 1 ピカラ回線の状態を確認しましょう
お客さまのエリアで、障害が発生中であったり、
メンテナンスを行っている可能性があります。
念のため以下よりご確認ください。
お客さまに該当するお知らせがあった場合、
申し訳ありませんが、しばらくお待ちください。
該当するお知らせが無かった場合は次に進んで
ください。
STEP 2 機器の電源をON OFFしてみましょう
接続機器のいずれかが、一時的に不安定な状態に
陥った可能性があります。
以下のような順番で機器の電源ON OFFを行う
ことで解決するケースが多々あります。
※必ず順番通りにご確認ください。
電源OFFの手順 | |
| 1 | パソコンやスマホなど、ご利用端末の電源を切ります。 ※パソコンの場合、適切な手順で電源をOFFにしてください。 |
| 1と2の間にご自身で用意した中継機などの他機器がある場合、はその機器の電源プラグをコンセントから抜きます。 | |
| 2 | 無線ルーター(他、ターミナルアダプタ(TA)などとも呼びます)の電源プラグをコンセントから抜きます。 ※ピカラ光ねっとのみご契約の場合で、2が無い場合もあります。 |
| 3 | ONU(回線終端装置)の電源プラグをコンセントから抜きます。 |
| 機器のランプが全て消灯したら、最低でも5~10分間放置します |
電源ONの手順 | |
| 3 | ONU(回線終端装置)の電源プラグをコンセントに挿します。 |
| 2 | 無線ルーター(他、ターミナルアダプタ(TA)などとも呼びます)の電源プラグをコンセントに挿します。 ※ピカラ光ねっとのみご契約の場合で、2が無い場合もあります。 |
| 2と1の間にご自身で用意した中継機などの他機器がある場合、はその機器の電源プラグをコンセントに挿します。 | |
| 1 | パソコンやスマホなど、ご利用端末の電源を入れます。 |
| 機器が起動し正常に接続するまでに時間がかかるので、『機器のランプが安定したら』 パソコンやスマホなどでホームページを見るなどをし、インターネット接続をご確認ください。 |
機器の電源をON OFFをしても接続が回復
しない場合は次に進んでください。
STEP 3 利用端末のWi-Fi設定を確認しましょう
端末のWi-Fi設定がONになっていますか?
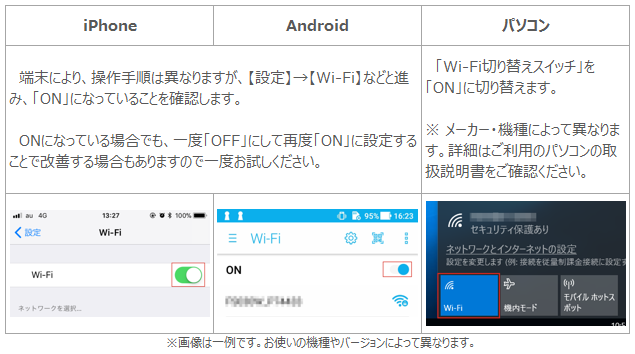
ご利用の無線ルータのSSIDで接続していますか?
こちらを参考にしてSSIDをご確認ください。
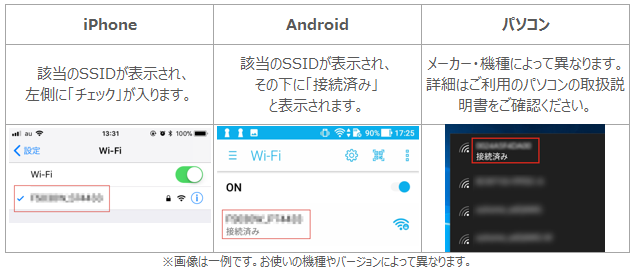
※ピカラからのレンタル機器をご利用でない
場合は、各メーカーの説明書等をご覧ください。
無線ルーターのSSIDは、ルーターの側面に
記載されている場合が多くあります。
機内モードはOFFになっていますか?
正しい設定がされていても、機内モードが
「ON」になっていると接続されません。
機内モードが「OFF」になっているか
確認しましょう。
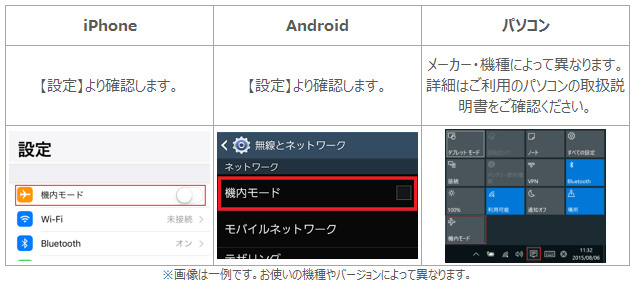
無線ルータがecoモード(省エネ)などになっていませんか?
ピカラの機器をご利用の方は
ランプの状態から不具合の内容をご確認いただけます。
※他メーカー機器をご利用の場合も、
「ecoモード」のような「省エネモード」
になっていないかご確認ください。
| 電波強度が弱いと感じたり、SSIDが出たり 消えたりする場合は、こちらのページも ご確認ください。 |
改善されない場合
「ピカラサービスセンター」までお問い合わせ
ください。
その際、以下のようにお客さまの状況を
お伝えいただくとスムーズです。
| A | サポートサイトの「Wi-Fiトラブル診断」から 「突然つながらなくなった」 へ進んだけれど、よく分からない。 |
| B | サポートサイトの「Wi-Fiトラブル診断」から 「突然つながらなくなった」へ進み 「電源ON OFF」 までやったけれど、解決しなかった。 |
| C | サポートサイトの「Wi-Fiトラブル診断」から 「突然つながらなくなった」へ進み 「電源ON OFF」 「利用端末のWi-Fi設定確認」 をしてみたけれど、解決しなかった。 |
このページはお役に立ちましたか?