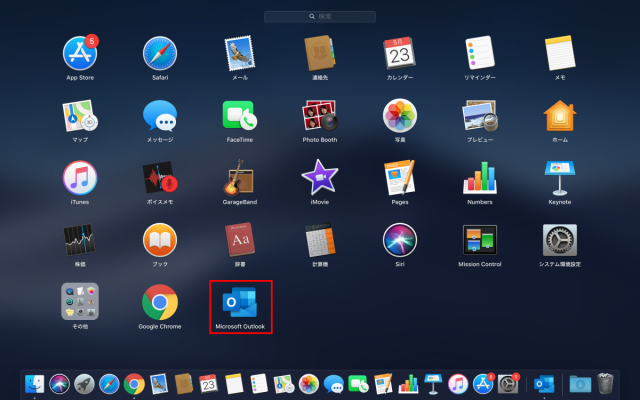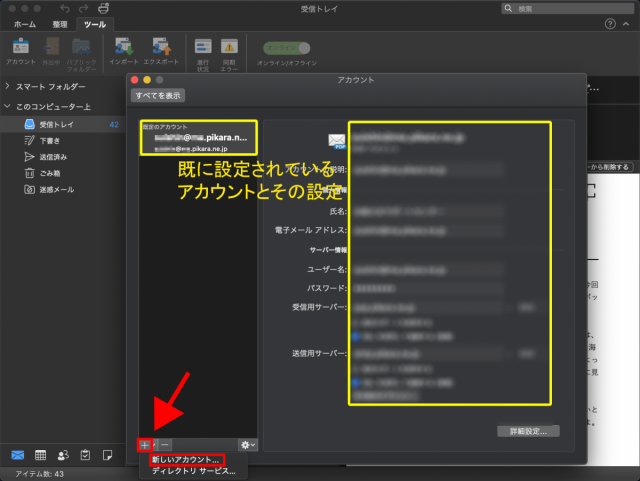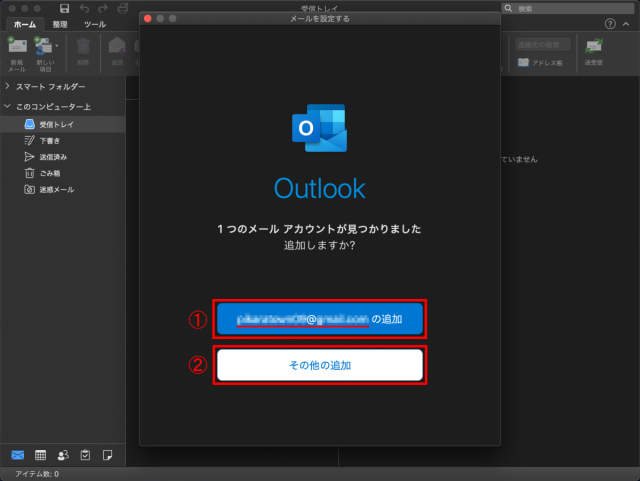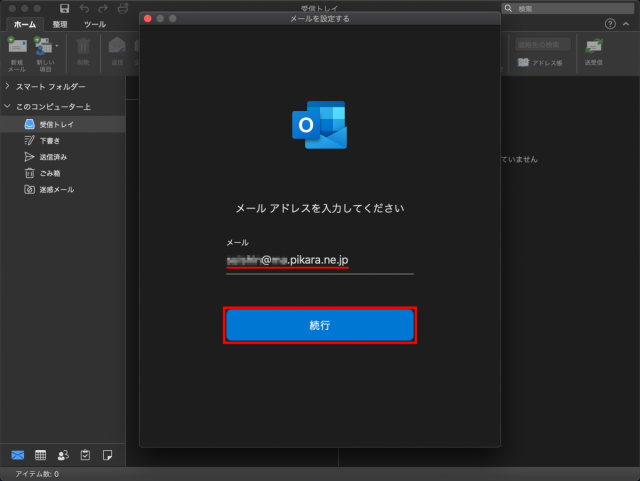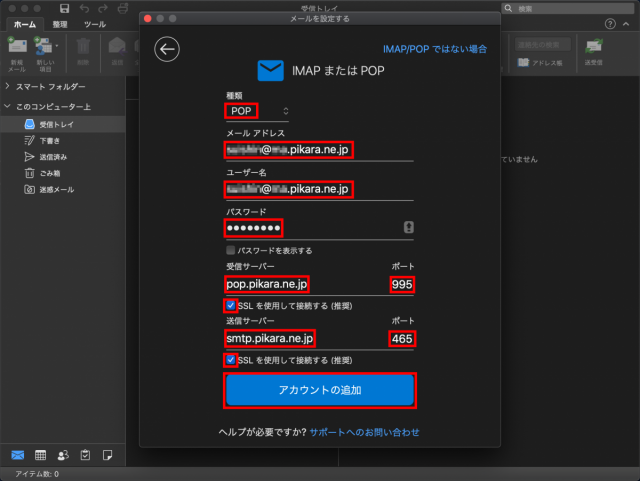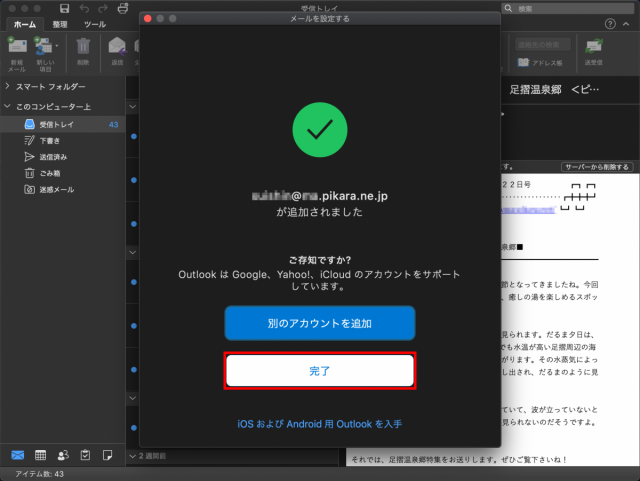事前にOutlook 2019がダウンロードおよび
インストールされている必要があります。
STEP 1
「Dock」の中にある【ランチャー】をクリックします。
STEP 2
【Microsoft Outlook】をクリックします。
STEP 3
上部メニューの【ツール】→
【アカウント】の順にクリックします。
STEP 4
画面左下の【+】→【新しいアカウント...】
の順にクリックします。
STEP 5
①に記載されているメールアドレスが
追加したいピカラのメールアドレスの場合、
①をクリックし、
【STEP 7】に進みます。
そうでない場合、②をクリックします。
STEP 6
設定するピカラのメールアドレスを入力し、
【続行】をクリックします。
STEP 7
各項目の入力と設定を行い、
【アカウントの追加】をクリックします。
種類
プルダウンメニューから【POP】を選択メールアドレス
お客さまのメールアドレス ※半角入力ユーザー名
お客さまのメールアドレス ※半角入力パスワード
メール用パスワード ※半角入力| <メール用パスワードの確認方法> ・ご契約時に付与されたメールアドレスのもので、変更をされていない場合 「登録完了のお知らせ」に記載しています。 ・ご契約時に付与されたメールアドレスのもので、変更された場合 ・登録完了のお知らせを紛失した場合 ・ご自身で追加された2つ目以降のメールアドレスのもの 「メールパスワードを忘れた場合」をご覧ください。 |
受信サーバー
pop.pikara.ne.jp ※半角入力ポート
995 ※半角入力SSL を使用して接続する(推奨)
チェック送信サーバー
smtp.pikara.ne.jp ※半角入力ポート
465 ※半角入力SSL を使用して接続する(推奨)
チェック
STEP 8
【完了】をクリックして設定終了です。
このページはお役に立ちましたか?