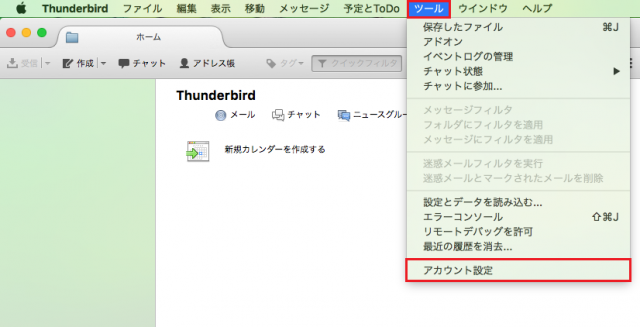STEP 1
【Macintosh HD】→【アプリケーション】から
【Thunderbird】のアイコンをダブルクリックします。

Thunderbirdが既定のメールソフトに設定されて
いない場合、以下の画面が表示されることがあります。
この画面が表示された場合はお客さま任意で設定を
行い、設定が終わりましたら
【デフォルトとして設定】か【統合をスキップ】
のいずれかをクリックしてください。
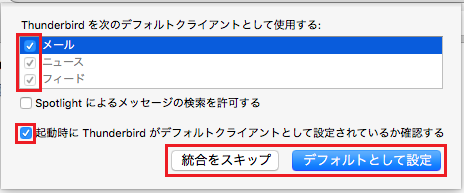
STEP 2
メニューバーの【ツール】をクリックし、
【アカウント設定】をクリックします。
STEP 3
「アカウント」の設定画面が表示されますので、
左の一覧から設定を確認したいアカウントを選択し、
右の各項目を確認します。
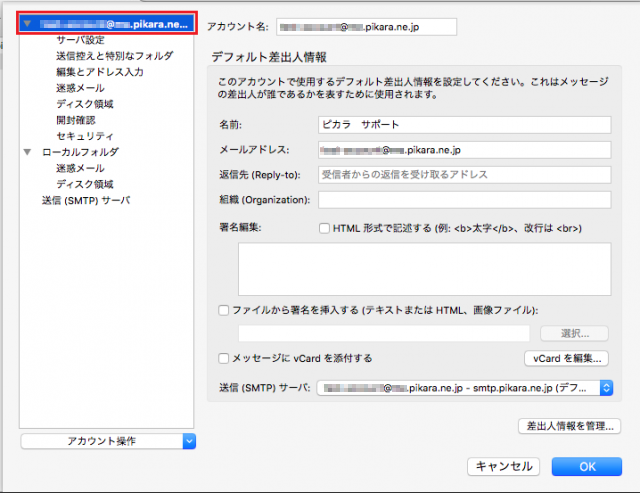
アカウント名:
任意の名前(例:pikara)
確認しているメールアカウントの設定名です。
ここに入力した名前がアカウントの項目に
表示されます。
名前:
お客さまのお名前・ニックネームなど、
自由に入力することができます。
※ここで入力されたものが
メールの送信者名(差出人名)になります。
メールアドレス:
お客さまのメールアドレス ※半角入力
返信先(Reply-to):
メールアドレス:
に入力したメールアドレスとは別のメールアドレスで、
返信メールを受信したい場合に任意で入力
組織(Organization):
任意で入力
署名編集: HTML形式で記述する
任意で設定
ファイルから署名を挿入する...
任意で設定
メッセージにvCardを添付する
チェックを外す
送信(SMTP)サーバー:
**********@**.pikara.ne.jp - smtp.pikara.ne.jp(デフォルト)
STEP 4
左の一覧から【サーバー設定】をクリックし、
右の各項目を確認します。
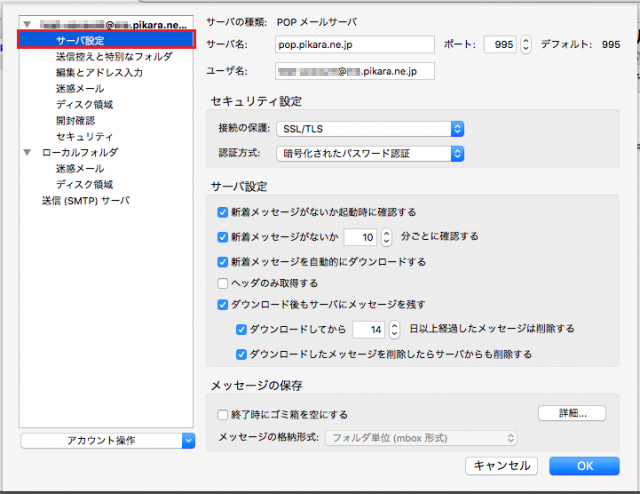
サーバー名:
pop.pikara.ne.jp ※半角入力
ユーザー名:
お客さまのメールアドレス ※半角入力
ポート:
995 ※半角入力
接続の保護:
SSL/TLSを選択
認証方式:
暗号化されたパスワード認証を選択
新着メッセージがないか起動時に確認する
任意で設定
新着メッセージがないか○分ごとに確認する
任意で設定
新着メッセージを自動的にダウンロードする
任意で設定
ヘッダーのみ取得する
任意で設定
ダウンロード後もサーバーにメッセージを残す
任意で設定
このチェックを入れておくと、サーバーに
メッセージのコピーを残します。
別のパソコンでも同じメールを受信したいときなどに
チェックを入れます。
ただし、メッセージのコピーがサーバーに大量に残ると、
新しいメッセージを受信できなくなることがありますので
ご注意ください。
終了時にゴミ箱を空にする
任意で設定
STEP 5
左の一覧から送信(SMTP)サーバーを選択し、
送信サーバーの一覧の中から、すでに設定した
「送信(SMTP)サーバー:」
(**********@**.pikara.ne.jp - smtp.pikara.ne.jp(デフォルト)
を選択して【編集】をクリックします。
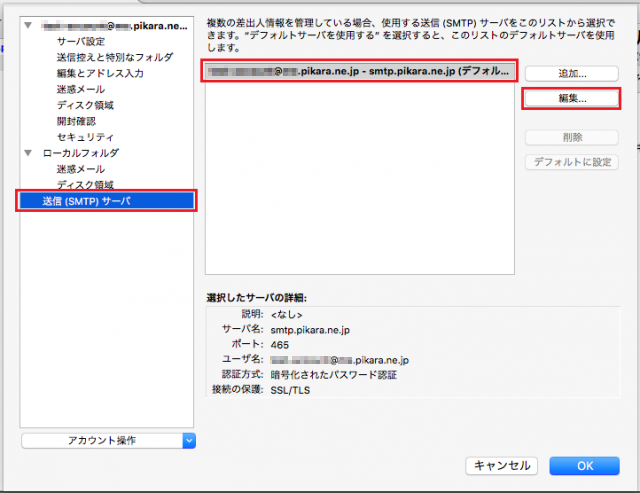
STEP 6
SMTPサーバーの設定画面が表示されますので、
各項目を確認し、【OK】をクリックします。
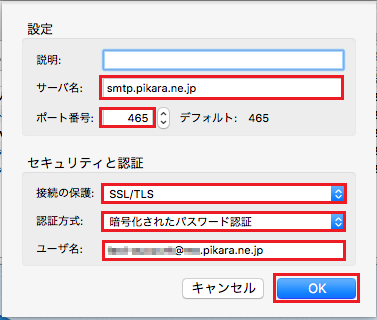
説明:
任意で設定
サーバー名:
smtp.pikara.ne.jp ※半角入力
ポート番号:
465 ※半角入力
接続の保護:
SSL/TLS
認証方式:
暗号化されたパスワード認証
ユーザ名:
お客さまのメールアドレス ※半角入力
STEP 7
【OK】をクリックし、設定画面を閉じます。
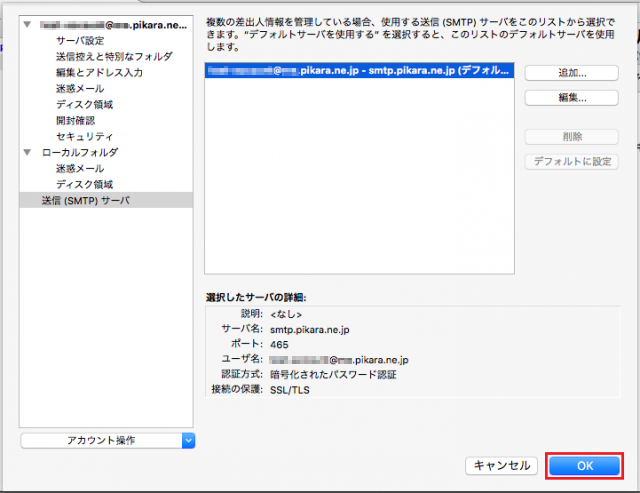
その他 お役立ち情報
このページはお役に立ちましたか?