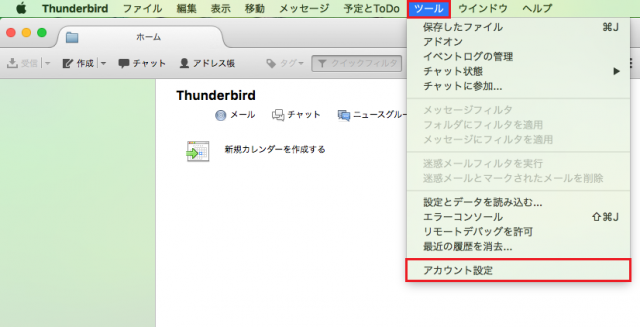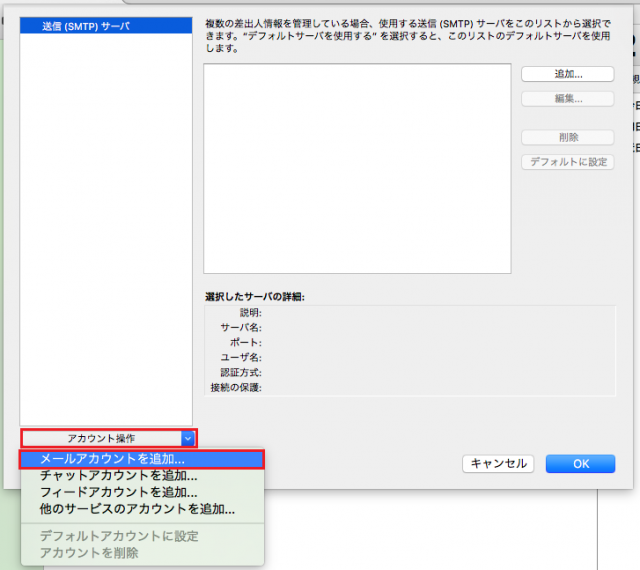STEP 1
【Macintosh HD】→【アプリケーション】から
【Thunderbird】のアイコンをダブルクリックします。

Thunderbirdが既定のメールソフトに設定されて
いない場合、以下の画面が表示されることがあります。
この画面が表示された場合はお客さま任意で
設定を行い、設定が終わりましたら
【デフォルトとして設定】か【統合をスキップ】
のいずれかをクリックしてください。
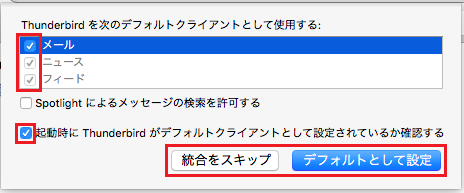
STEP 2
メニューバーの【ツール】をクリックし、
【アカウント設定】をクリックします。
Thunderbirdにアカウントの設定が一つもない場合は
自動的にアカウント設定のためのウィザードの画面
が表示されますので【STEP 4】へ進みます。
STEP 3
アカウントの設定画面が表示されますので、
【アカウント操作】をクリックし、
プルダウンメニューから【メールアカウントを追加】
を選択します。
STEP 4
【メールアカウントを設定する】をクリックします。
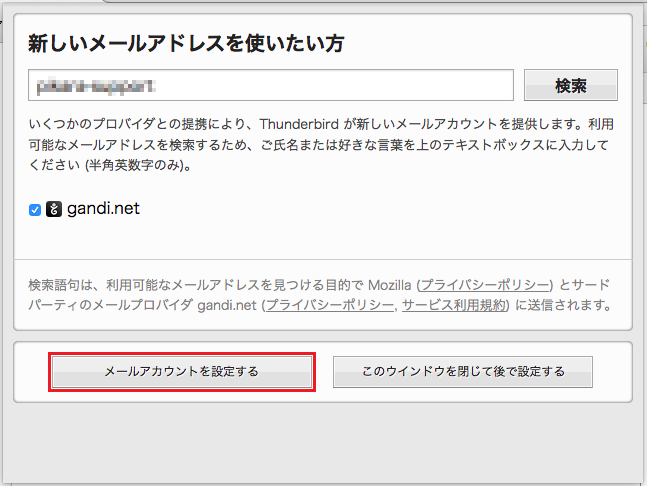
STEP 5
メールアカウント設定の画面が表示されますので、
各項目を入力し、【続ける】をクリックします。
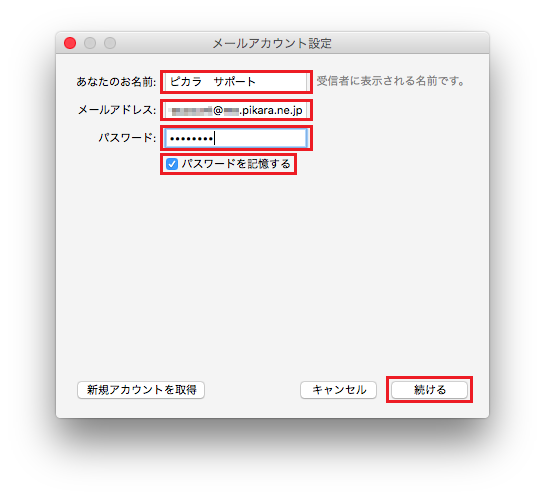
あなたの名前:
お客さまのお名前・ニックネームなど、
自由に入力することができます。
※ここで入力されたものが
メールの送信者名(差出人名)になります。
メールアドレス:
お客さまのメールアドレス ※半角入力
パスワード:
メール用パスワード ※半角入力
| <メール用パスワードの確認方法> ・ご契約時に付与されたメールアドレスのもので、変更をされていない場合 「登録完了のお知らせ」に記載しています。 ・ご契約時に付与されたメールアドレスのもので、変更された場合 ・登録完了のお知らせを紛失した場合 ・ご自身で追加された2つ目以降のメールアドレスのもの 「メールパスワードを忘れた場合」をご覧ください。 |
パスワードを記憶する
チェック
STEP 6
既に入っている各項目を正しく修正し、
【再テスト(T)】をクリックします。
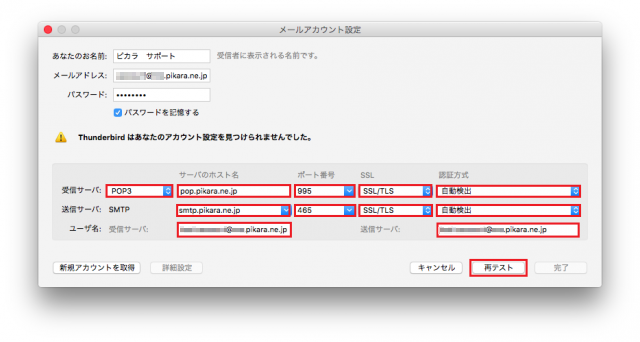
<受信サーバー:>
(サーバーの種類)
POP3
サーバーのホスト名
pop.pikara.ne.jp ※半角入力
ポート番号
995 ※半角入力
SSL
SSL/TLS
認証方式
自動検出
<送信サーバー:>
サーバーのホスト名
smtp.pikara.ne.jp ※半角入力
ポート番号
465 ※半角入力
SSL
SSL/TLS
認証方式
自動検出
<ユーザー名:>
受信サーバー
お客さまのメールアドレス ※半角入力
送信サーバー
お客さまのメールアドレス ※半角入力
STEP 7
「次のアカウント設定が、指定されたサーバを調べることにより見つかりました。」
と表示されるので、【完了】をクリックします。
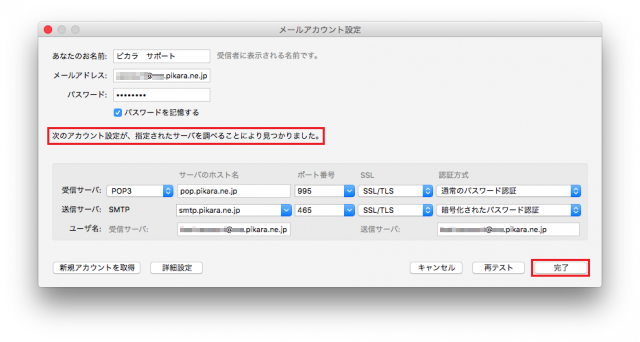
その他 お役立ち情報
このページはお役に立ちましたか?