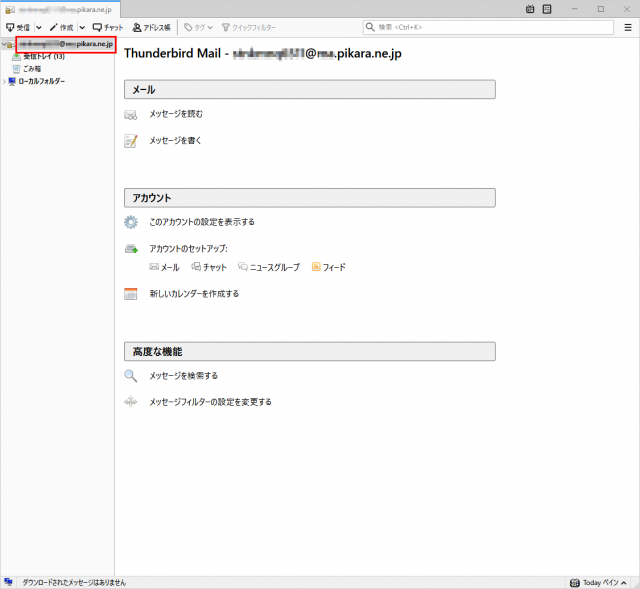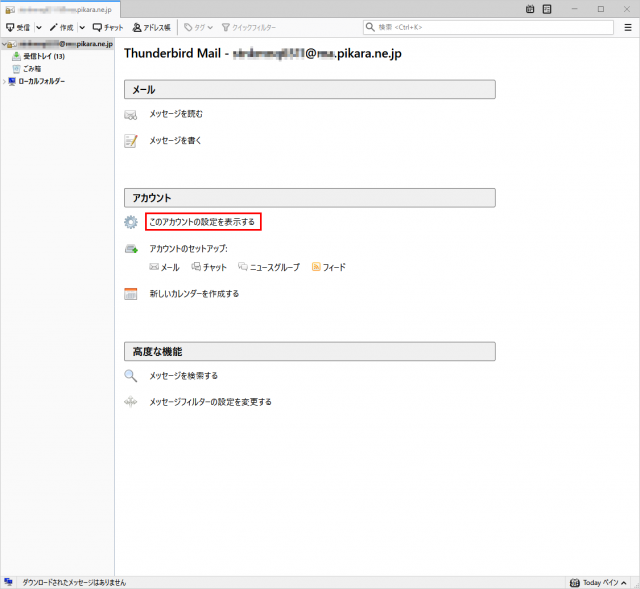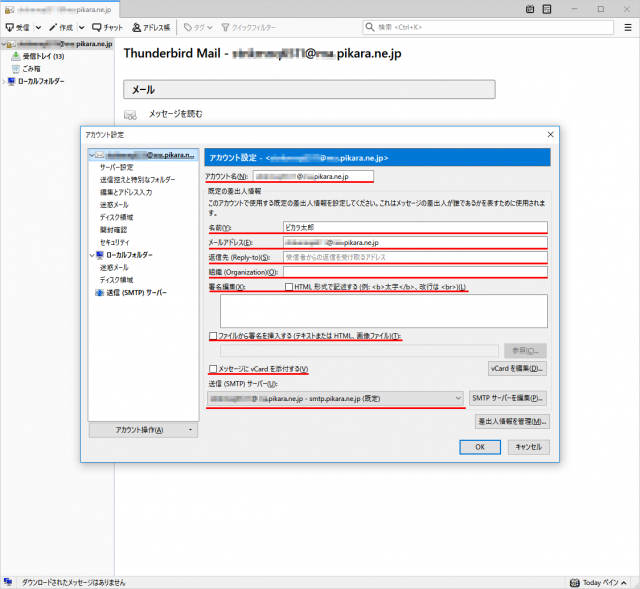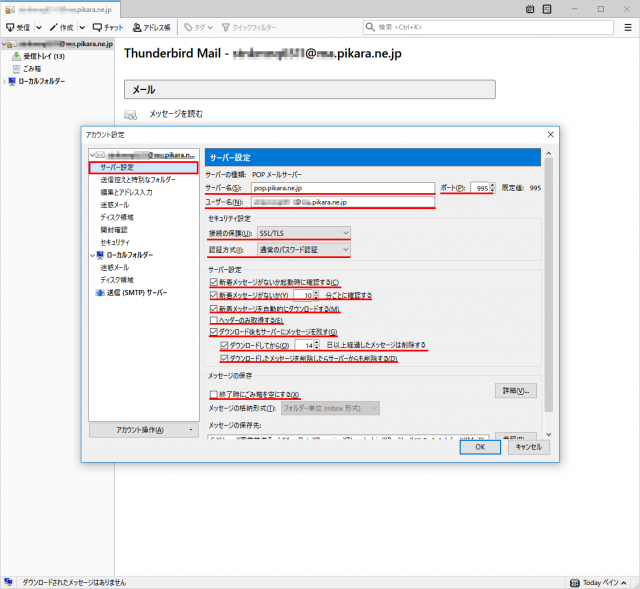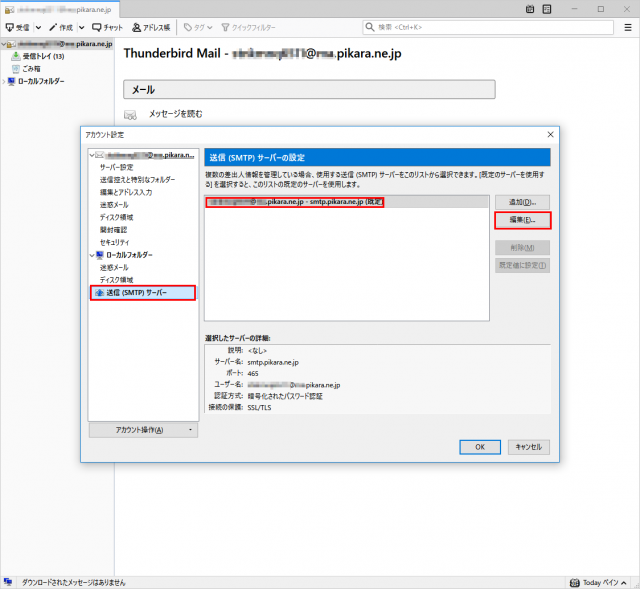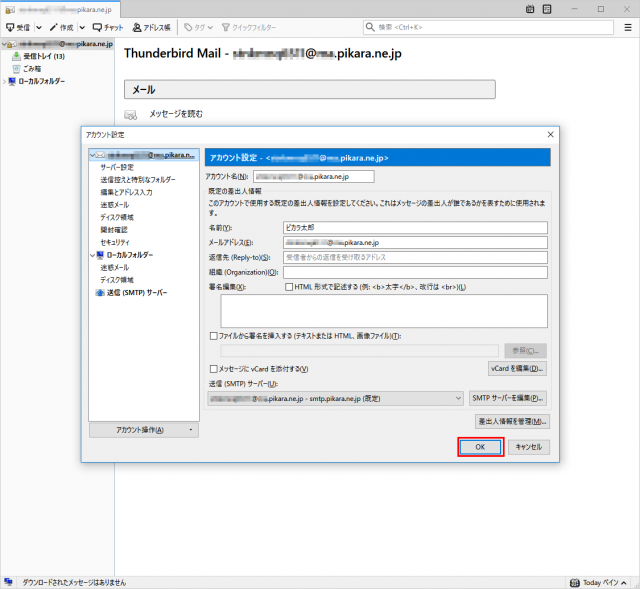Thunderbird 60.0をWindows10で
使用する場合の画面を元に説明します。
STEP 1
Thunderbirdを起動し、
設定内容を確認したいメールアドレスを
クリックします。
STEP 2
【アカウント】内の、
「このアカウントの設定を表示する」
をクリックします。
STEP 3
各項目を確認します。
アカウント名(N):
任意の名前 (例:「メールアドレス」)
名前(Y):
お客さまのお名前・ニックネームなど、
自由に入力することができます。
※ここで入力されたものが
メールの送信者名(差出人名)になります。
メールアドレス(E):
お客さまのメールアドレス ※半角入力
返信先(Reply-to)(S):
「メールアドレス(E):」に入力した
メールアドレスとは、別のメールアドレスで
返信メールを受信したい場合に入力します。
空欄のままでも問題ありません。
組織(Organization)(O):
任意で入力します。
空欄のままでも問題ありません。
署名編集(X):
デフォルトではチェックは外れています。
任意で設定してください。
ファイルから署名を挿入する(テキストまたはHTML、画像ファイル)(T):
メールを送信する際にメール本文に署名を
挿入したい場合は、ここでチェックを入れて
【参照(C)】をクリックし、
挿入するファイル(テキスト形式またはHTML形式)
を指定します。
デフォルトではチェックは外れています。
任意で設定してください。
メッセージにvCardを添付する(V)
通常はチェックを外します。
送信(SMTP)サーバ(U):
(お客さまのメールアドレス) - smtp.pikara.ne.jp(既定)
と表示されていることを確認します。
STEP 4
設定を確認したいアカウントの【サーバー設定】
をクリックし、右側に表示される各項目を確認します。
サーバ名(S):
pop.pikara.ne.jp ※半角入力
ユーザ名(N):
お客さまのメールアドレス ※半角入力
ポート(P):
995 ※半角入力
接続の保護(U):
SSL/TLSを選択
認証方式(I):
通常は「暗号化されたパスワード認証」を選択
新着メッセージがないか起動時に確認する(C)
このチェックを入れておくと、Thunderbirdが
起動するたびに自動的に新着メッセージの有無を
サーバーに確認します。
デフォルトではチェックが入っています。
任意で設定してください。
新着メッセージがないか(Y) ○分ごとに確認する
このチェックを入れておくと、新着メッセージの有無を、
指定した時間(単位:分)ごとにサーバーに確認します。
新着メッセージを自動的にダウンロードする(M)
このチェックを入れておくと、
新着メッセージが届いていることを確認した場合に
自動的にサーバーから新着メッセージをダウンロード
します。
デフォルトではチェックが入っています。
任意で設定してください。
ヘッダのみ取得する(E)
デフォルトではチェックは外れています。
任意で設定してください。
ダウンロード後もサーバにメッセージを残す(G)
デフォルトではチェックが入っていますので、
チェックを外してください。
このチェックを入れておくと、
サーバーにメッセージのコピーを残します。
別のパソコンでも同じメールを受信したいときなどに
チェックを入れます。
※ただし、メッセージのコピーがサーバーに大量に残りますと、
新しいメッセージを受信できなくなることがありますので
ご注意ください。
ダウンロードしてから(O) ○○日以上経過したメッセージは削除する
このチェックを入れておくと、メッセージを指定した
期間(単位:日)を経過したメールはサーバーから削除
されます。
任意で設定してください。
デフォルトではチェックが入っており、
14日に設定されています。
ダウンロードしたメッセージを削除したらサーバからも削除する(D)
デフォルトではチェックが入っています。
任意で設定してください。
終了時にごみ箱を空にする(X)
このチェックを入れておくと、
Thunderbird終了時にごみ箱が空になります。
デフォルトではチェックは外れています。
任意で設定してください。
STEP 5
左の一覧から【送信(SMTP)サーバー】をクリックし、
【送信(SMTP)サーバーの設定】から該当する
「(お客さまのメールアドレス) - smtp.pikara.ne.jp(既定)」
を選択し、【編集(E)..】をクリックします。
STEP 6
「送信(SMTPサーバー)」の画面が表示
されますので、各項目を確認します。
確認が終わりましたら【OK】をクリックします。
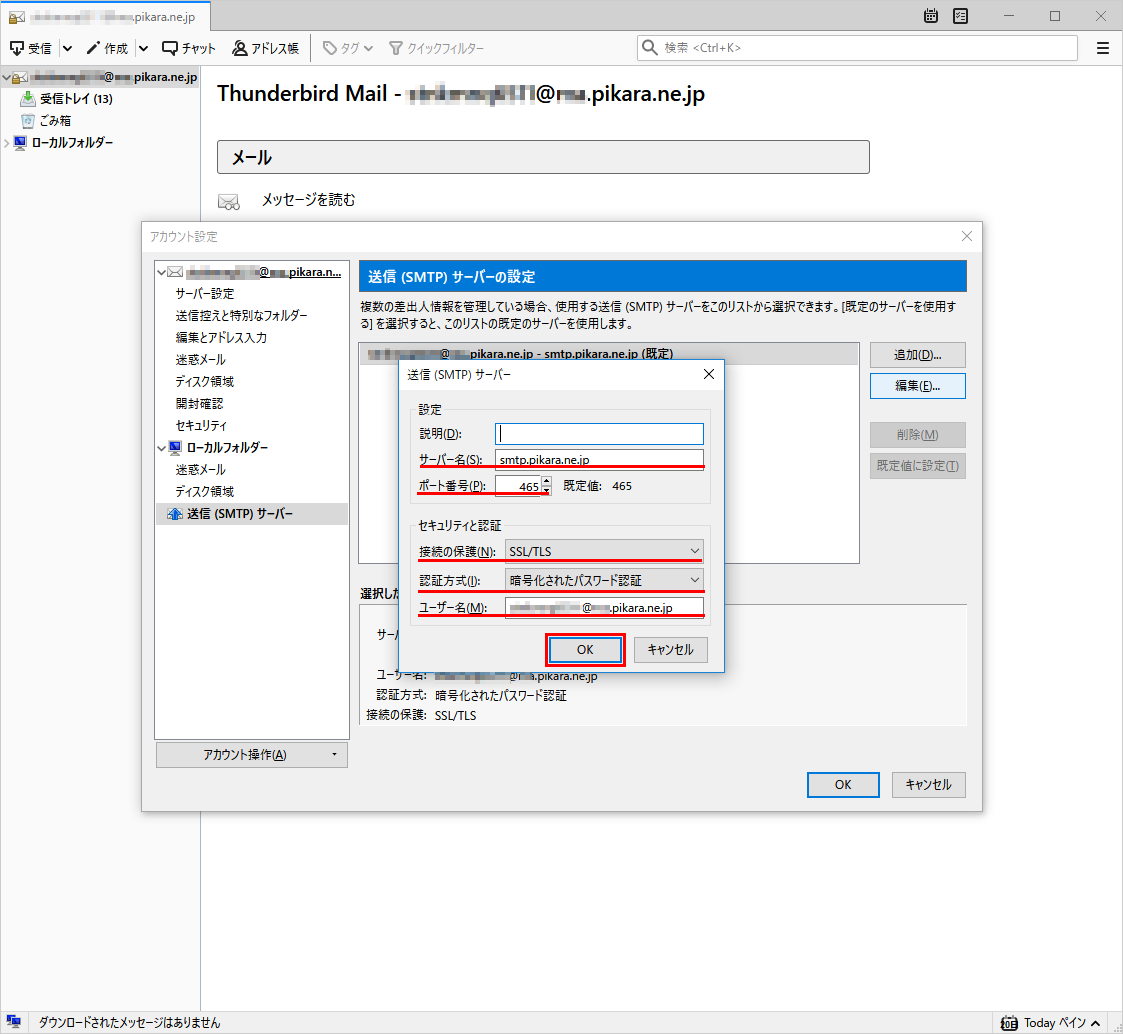
サーバ名(S):
smtp.pikara.ne.jp ※半角入力
ポート番号(P):
465 ※半角入力
接続の保護(N):
SSL/TLSを選択
認証方式(I):
暗号化されたパスワード認証を選択
ユーザ名(M):
お客さまのメールアドレス ※半角入力
STEP 7
【OK】をクリックし「アカウント設定」の画面を
閉じます。
その他 お役立ち情報
このページはお役に立ちましたか?