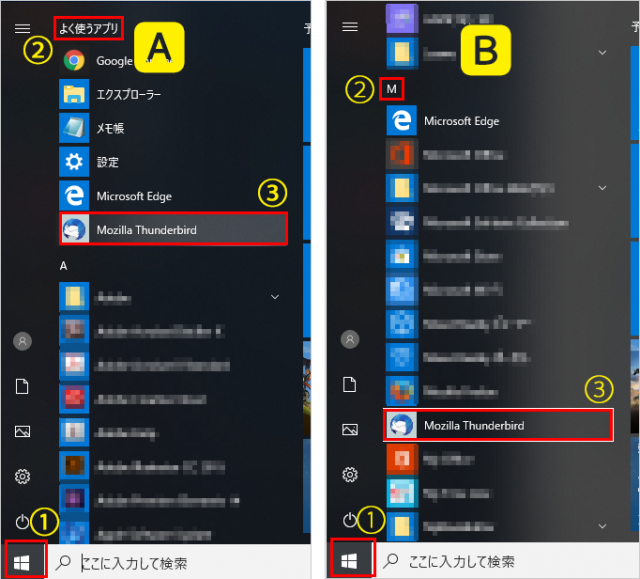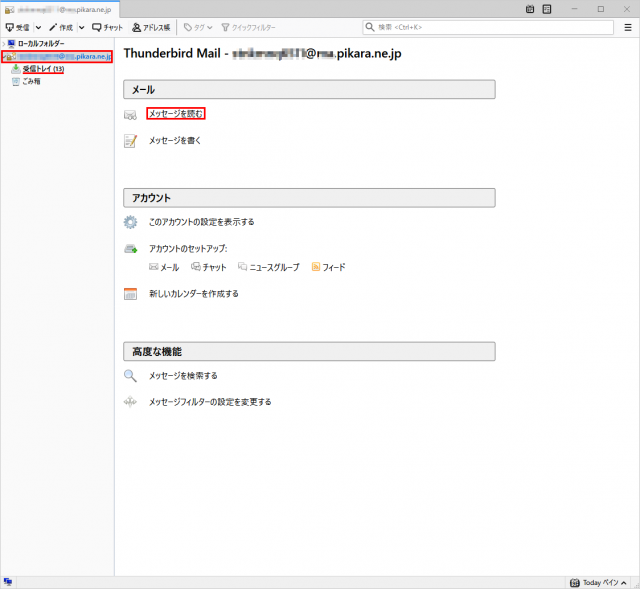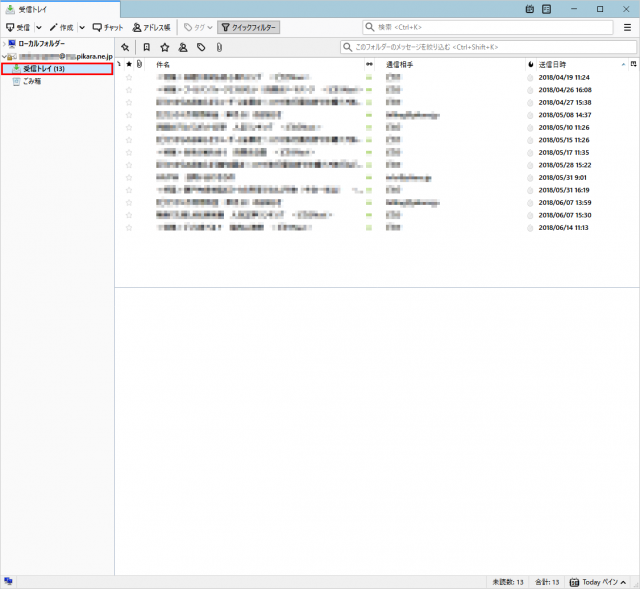Thunderbird 60.0をWindows10で
使用する場合の画面を元に説明します。
動画ではなく、同じ内容を文章で説明したものをご覧になりたい場合は
こちらをご覧ください。
STEP 1
Thunderbirdを起動していない方は、
デスクトップのThunderbirdアイコン( )
)
をダブルクリックします。
※デスクトップにThinderbirdアイコンが
見当たらない方は、以下 A や B の方法で
起動できます。
A:
①画面左下Windowsマーク→②よく使うアプリ
→③Mozilla Thunderbirdをクリック
B:
①画面左下Windowsマーク→②アルファベットM
→③Mozilla Thunderbirdをクリック
STEP 2
「アカウントのセットアップ:」の
【メール】をクリックします。
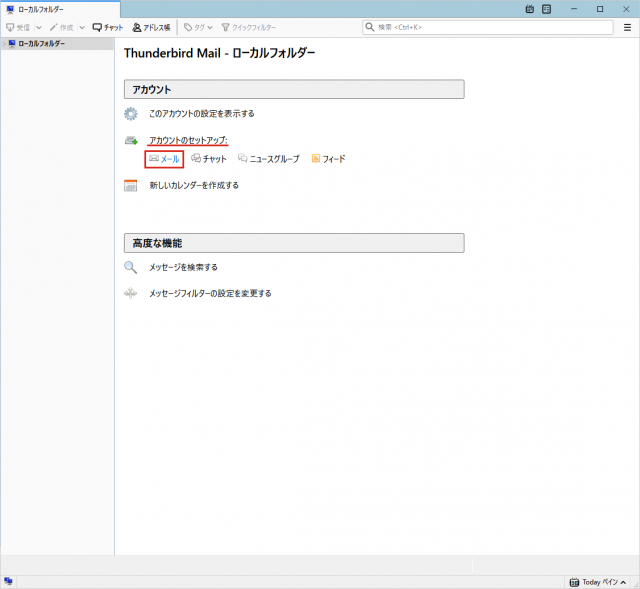
STEP 3
「既存メールアカウントのセットアップ」画面が
表示されますので、各項目を入力し、【続ける(C)】
をクリックします。
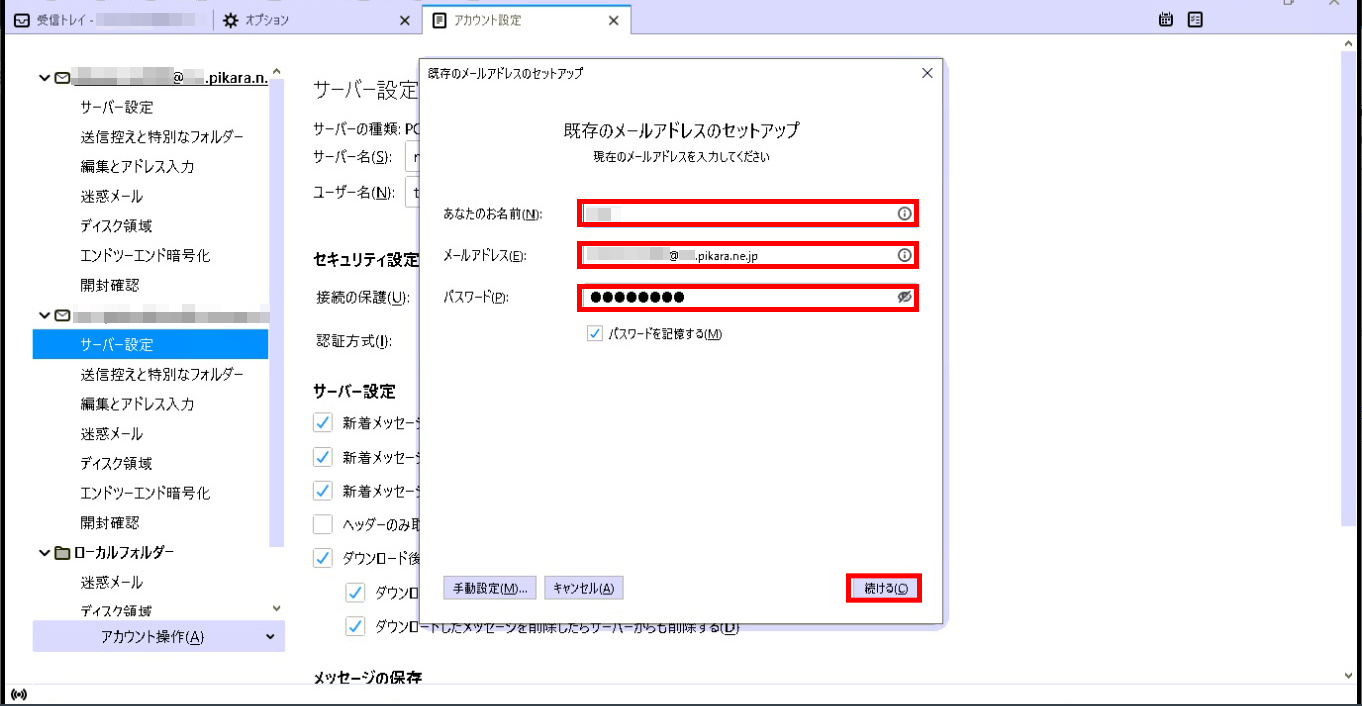
あなたのお名前(N):
お客さまのお名前・ニックネームなど、
自由に入力することができます。
※ここで入力されたものが
メールの送信者名(差出人名)になります。
メールアドレス(E):
お客さまのメールアドレス ※半角入力
パスワード(P):
メール用パスワード ※半角入力
| <メール用パスワードの確認方法> ・ご契約時に付与されたメールアドレスのもので、変更をされていない場合 「登録完了のお知らせ」に記載しています。 ・ご契約時に付与されたメールアドレスのもので、変更された場合 ・登録完了のお知らせを紛失した場合 ・ご自身で追加された2つ目以降のメールアドレスのもの 「メールパスワードを忘れた場合」をご覧ください。 |
パスワードを記憶する(M)
チェック
STEP 4
「Thunderbirdはあなたのアカウントを見つけられませんでした。」
となりますので、既に入っている各項目を正しく
修正し、【再テスト(T)】をクリックします。
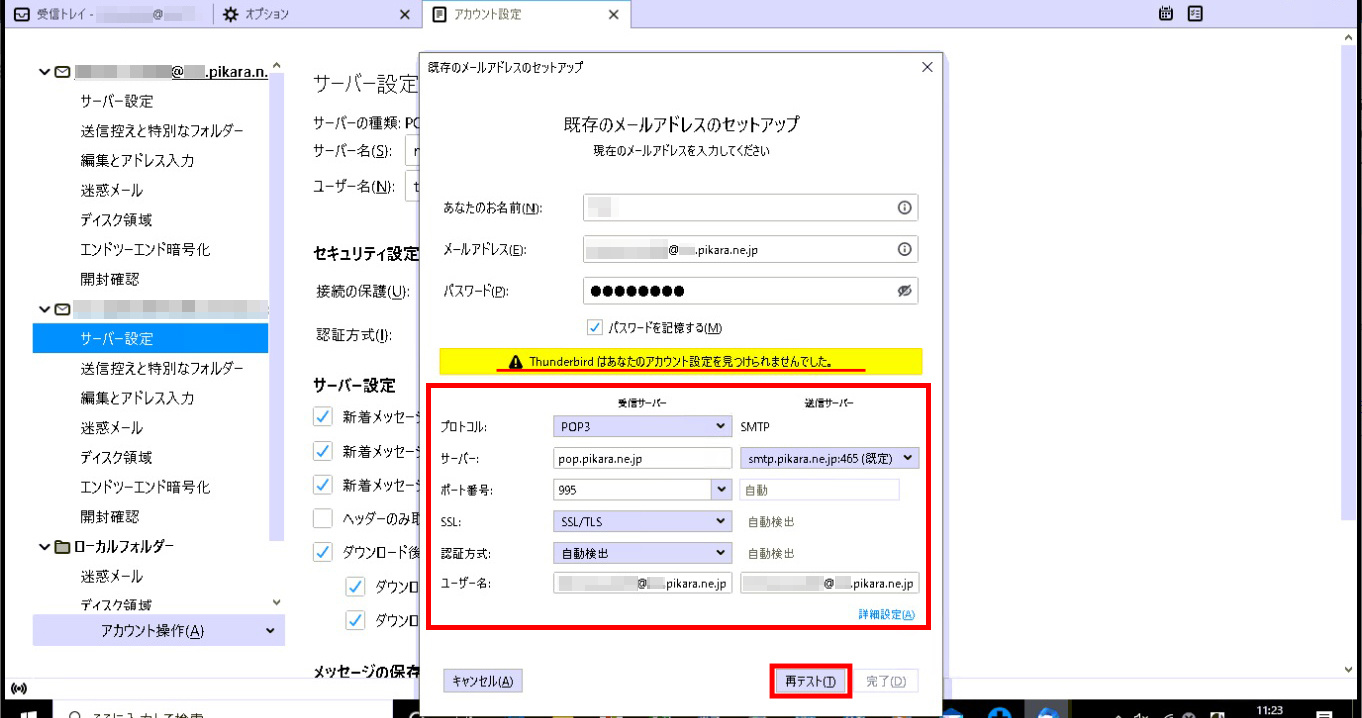
受信サーバー:
プルダウンメニューから【POP3】を選択
サーバのホスト名
pop.pikara.ne.jp ※半角入力
ポート番号
995 ※半角入力
SSL
SSL/TLS
認証方式
自動検出
送信サーバー:
サーバーのホスト名
smtp.pikara.ne.jp ※半角入力
ポート番号
465 ※半角入力
SSL
SSL/TLS
認証方式
自動検出
ユーザー名:
受信サーバー:
お客さまのメールアドレス ※半角入力
送信サーバー:
お客さまのメールアドレス ※半角入力
STEP 5
「次のアカウント設定が、指定されたサーバを調べることにより見つかりました。」
と表示されるので、【完了(D)】をクリックします。
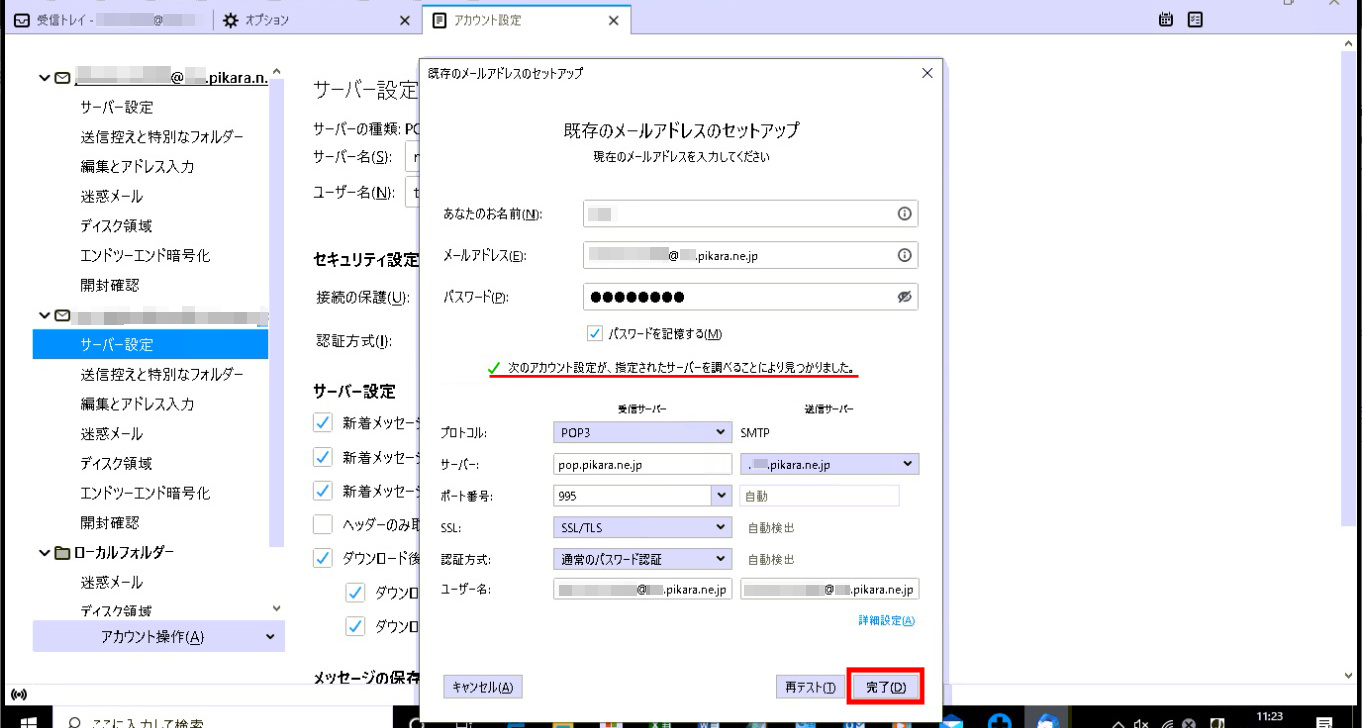
※「Thunderbirdはあなたのアカウント設定を見つけられませんでした。」
から表示が変わらない場合は、入力内容を
見直してください。
STEP 6
左上ローカルフォルダ内に表示されている、
今回設定したメールアドレスをクリックし、
【メール】内の「メッセージを読む」を
クリックすると、初回の受信が行われます。
サーバーにメールが存在する場合は、
【受信トレイ】にメールが入ります。
STEP 7
【受信トレイ】をクリックすると、
受信メール一覧が中央に表示されます。
以上でアカウント新規作成は終了です。
その他 お役立ち情報
このページはお役に立ちましたか?