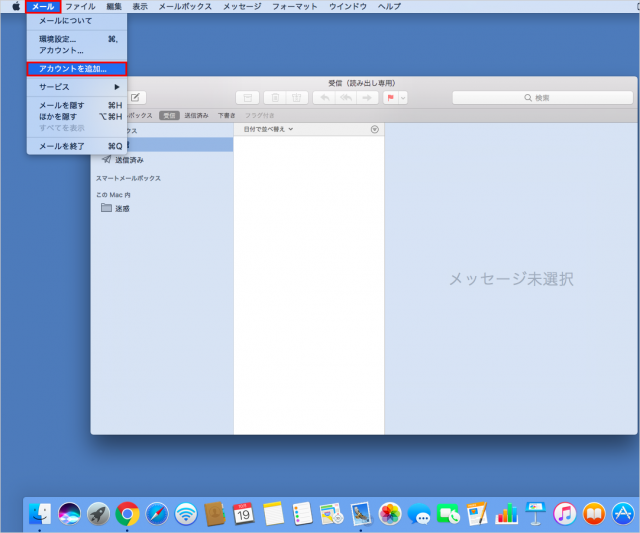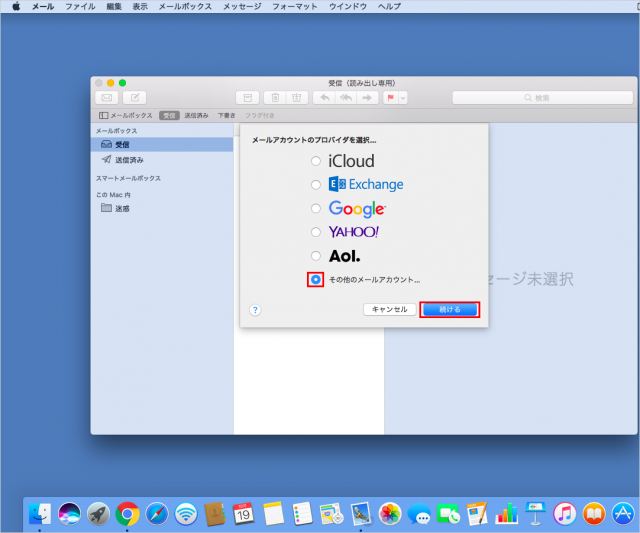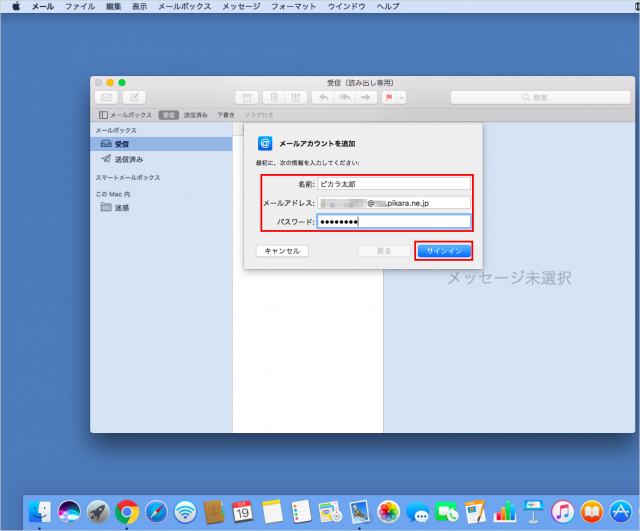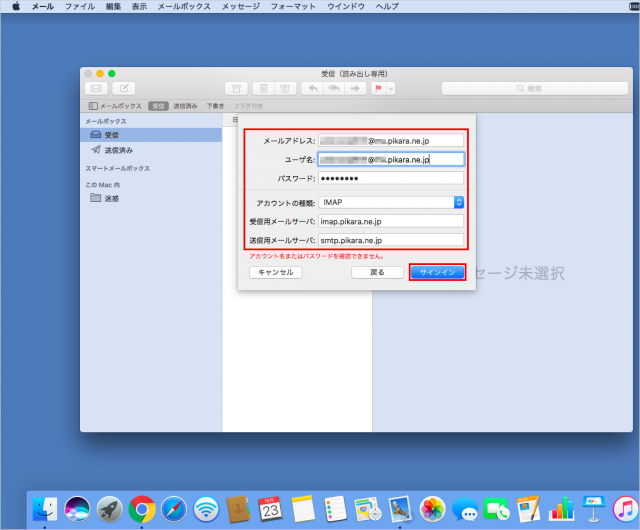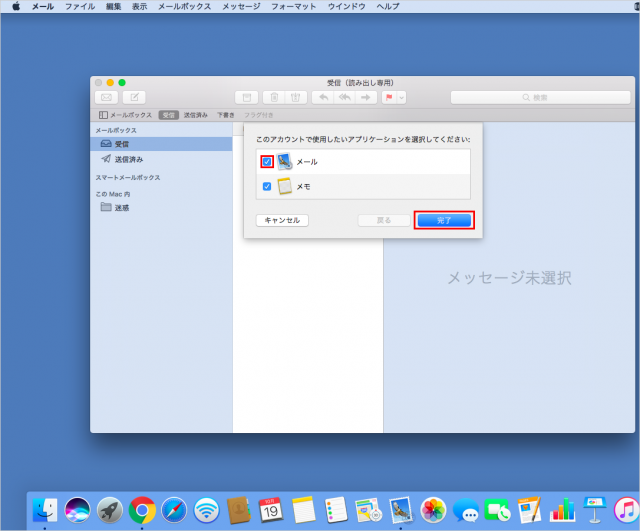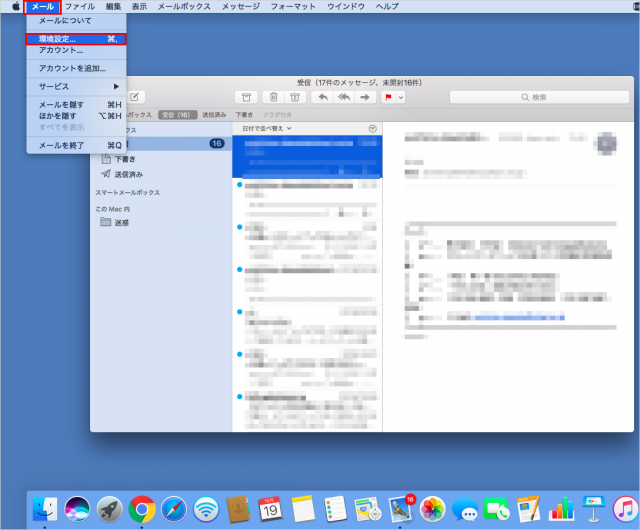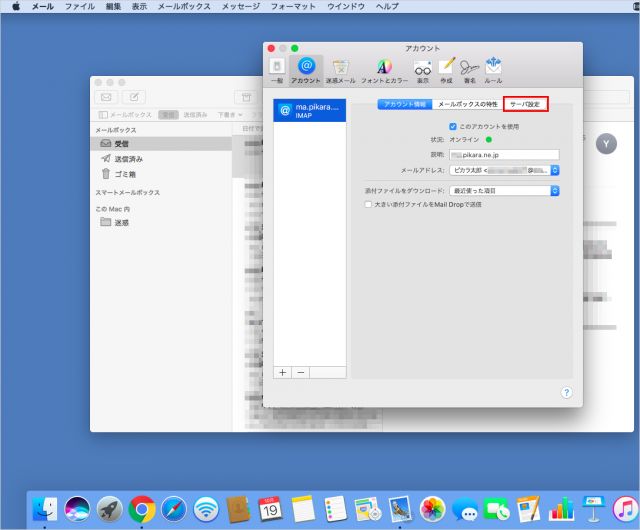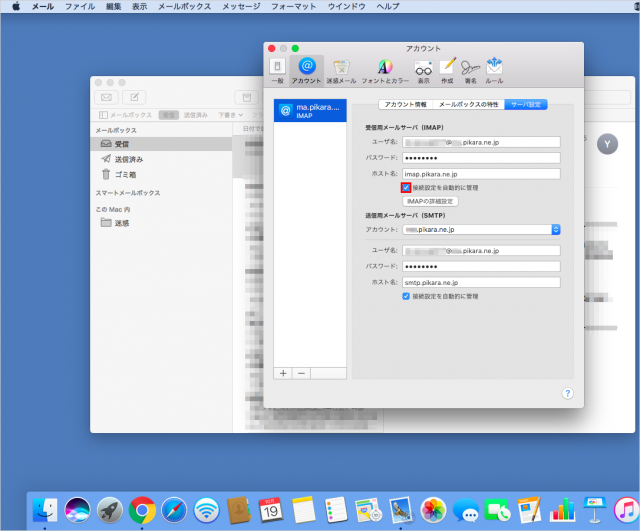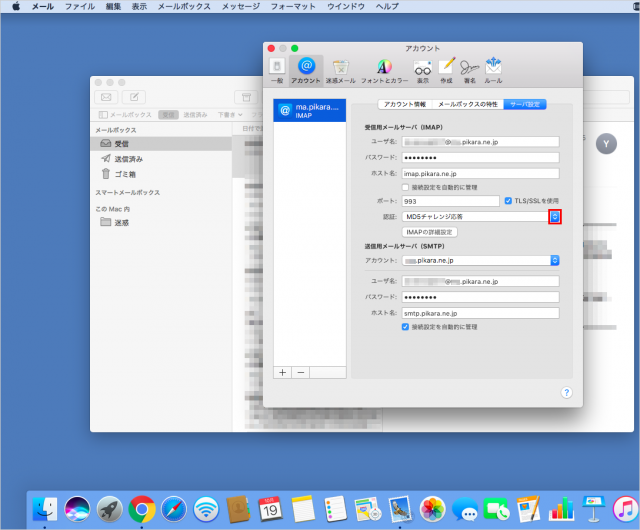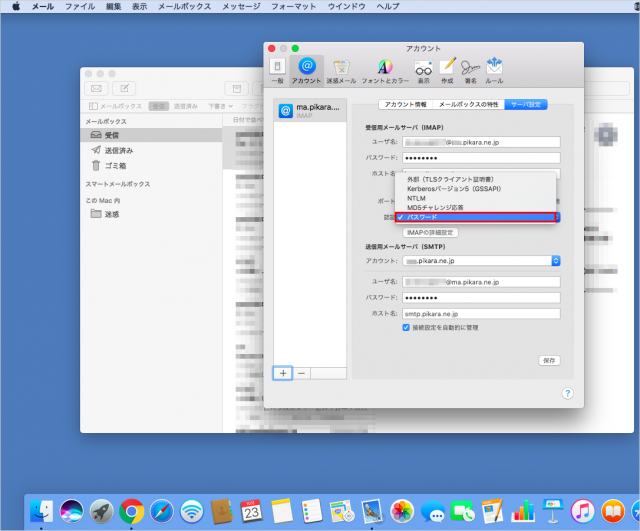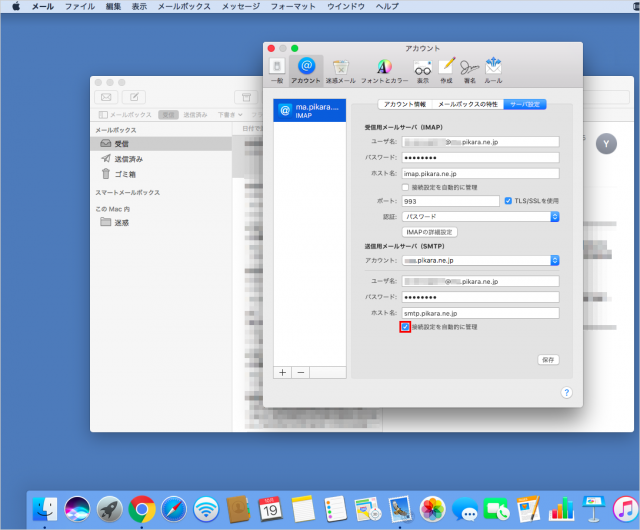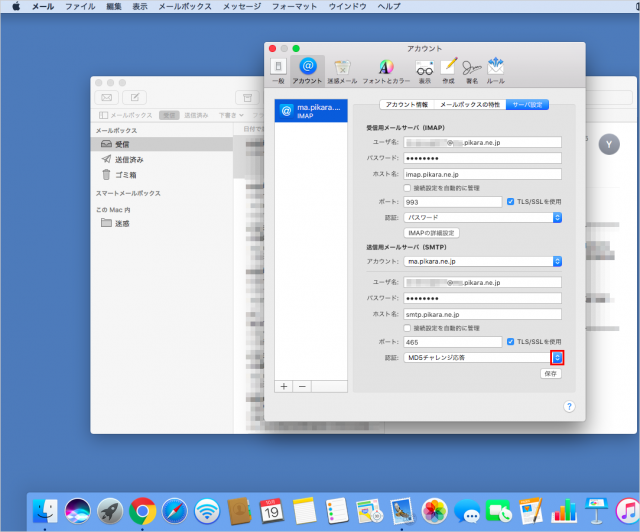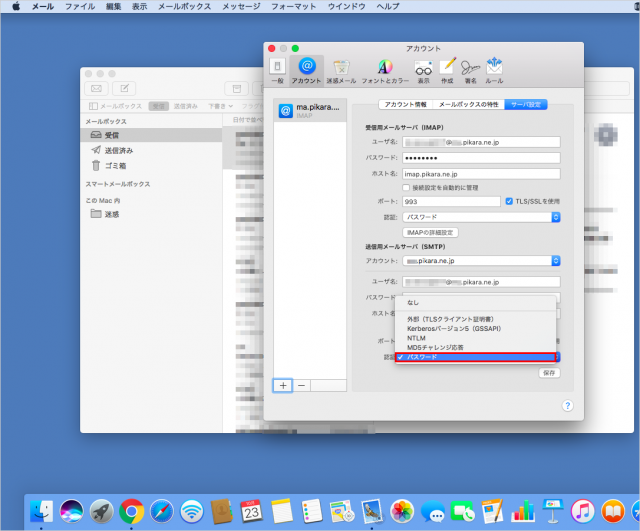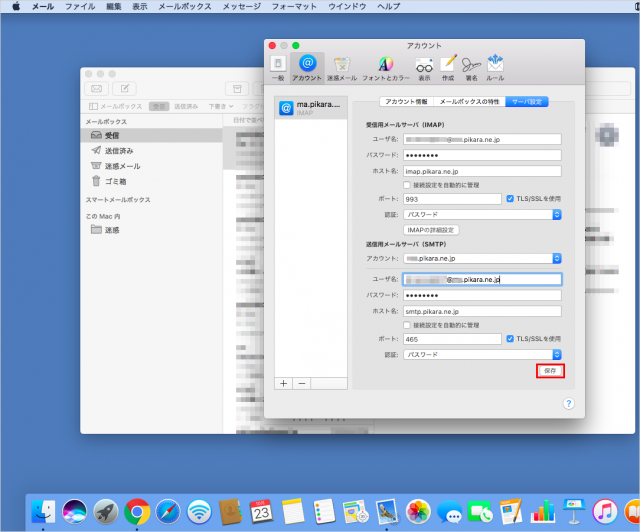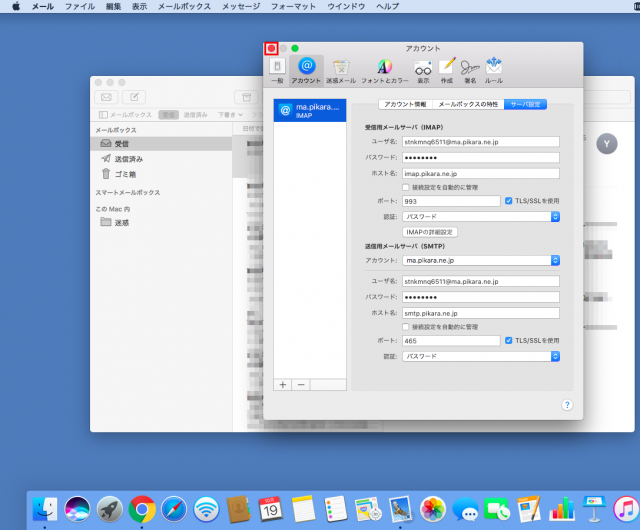STEP 1
デスクトップ画面上の「Dock」の中にある
【メール】のアイコンをクリックします。
デスクトップ画面上に「Dock」が無い場合や、
【メール】のアイコンが無い場合は、
Finderのメニューバーの【移動】を
クリックし、メニュー項目の中の
【アプリケーション】をクリックします。
「アプリケーション」の画面が表示されますので、
その中にある【メール】のアイコンを
ダブルクリックします。
STEP 2
既に【メール】をご利用中の方
メニューバーのメールから【アカウントを追加...】をクリックします。
初めて【メール】をご利用の方
【STEP 3】へ進みます。
STEP 3
「その他のメールアカウント...」を選択し
【続ける】をクリックします。
STEP 4
下記画像の赤枠内を入力し、
【サインイン】をクリックします。
名前:
お客さまのお名前・ニックネームなど、自由に入力することができます。
※ここで入力されたものが
メールの送信者名(差出人名)になります。
メールアドレス:
お客さまのメールアドレス ※半角入力パスワード:
メール用パスワード ※半角入力| <メール用パスワードの確認方法> ・ご契約時に付与されたメールアドレスのもので、変更をされていない場合 「登録完了のお知らせ」に記載しています。 ・ご契約時に付与されたメールアドレスのもので、変更された場合 ・登録完了のお知らせを紛失した場合 ・ご自身で追加された2つ目以降のメールアドレスのもの 「メールパスワードを忘れた場合」をご覧ください。 |
STEP 5
下記項目を入力し【サインイン】をクリックします。
※「アカウント名またはパスワードを認識できません」
は、間違いがなくても表示されます。
そのまま未入力の項目を入力ください。
※「ユーザー名:」は順番に入力しても消えますので
一番最後に入力します。
メールアドレス:
【STEP 4】で入力したものパスワード:
【STEP 4】で入力したものアカウントの種類:
IMAP受信用メールサーバ:
imap.pikara.ne.jp ※半角入力送信用メールサーバ:
smtp.pikara.ne.jp ※半角入力ユーザー名:
お客さまのメールアドレス ※半角入力
STEP 6
「メール」には必ずチェックを入れ、
【完了】をクリックします。
※他アプリケーションのチェックは
任意で行ってください。
STEP 7
メニューバーのメールから
【環境設定...】をクリックします。
STEP 8
【サーバ設定】をクリックします。
STEP 9
受信用メールサーバ (IMAP) の
「接続設定を自動的に管理」のチェックを
外します。
STEP 10
受信用メールサーバ (IMAP) の
「証明:」の右側上下矢印をクリックします。
STEP 11
パスワードをクリックします。
STEP 12
送信用メールサーバ (SMTP) の
「接続設定を自動的に管理」のチェックを
外します。
STEP 13
送信用メールサーバ (IMAP) の
「証明:」の右側上下矢印をクリックします。
STEP 14
パスワードをクリックします。
STEP 15
【保存】をクリックします。
STEP 16
アカウント画面左上の【●】をクリックし完了です。
このページはお役に立ちましたか?