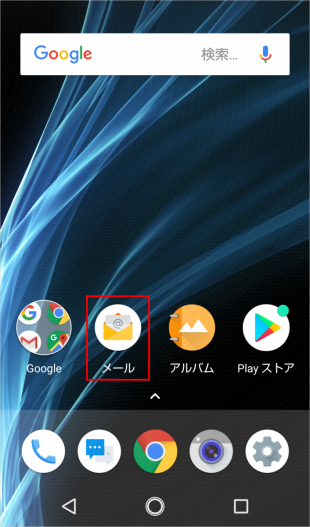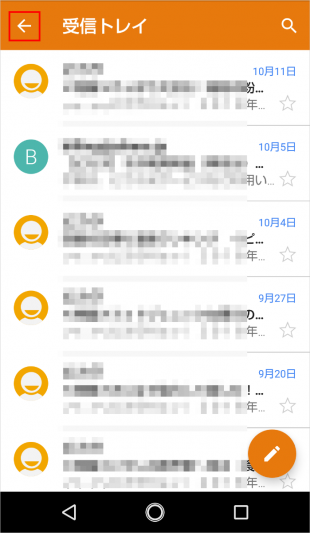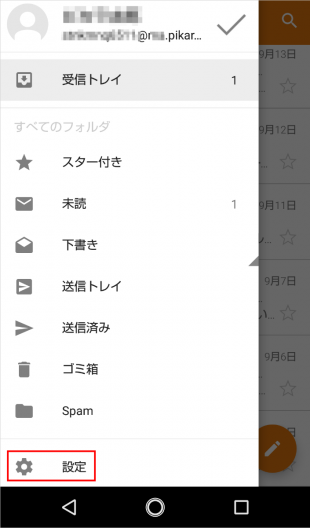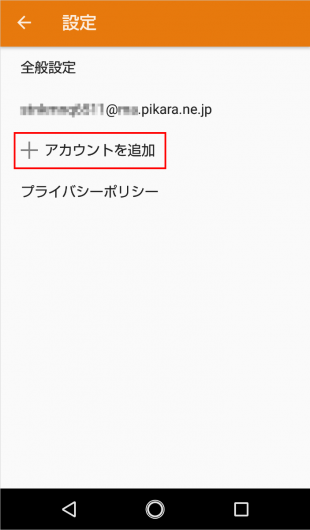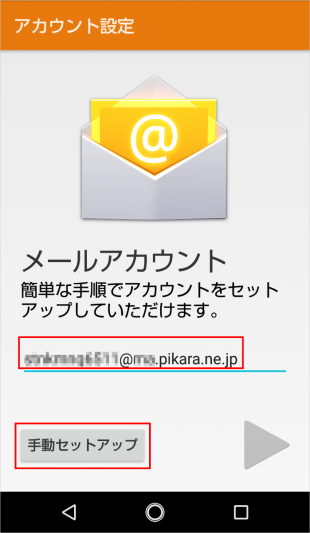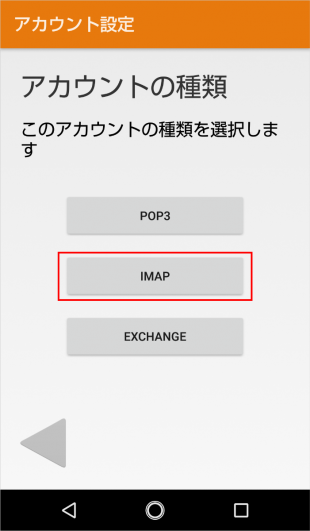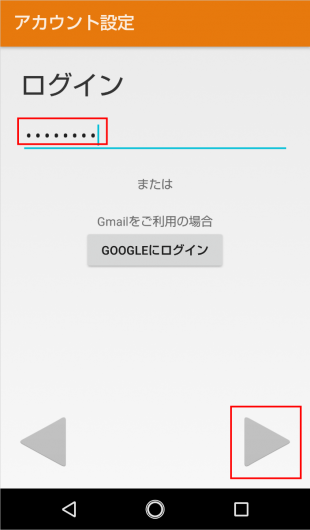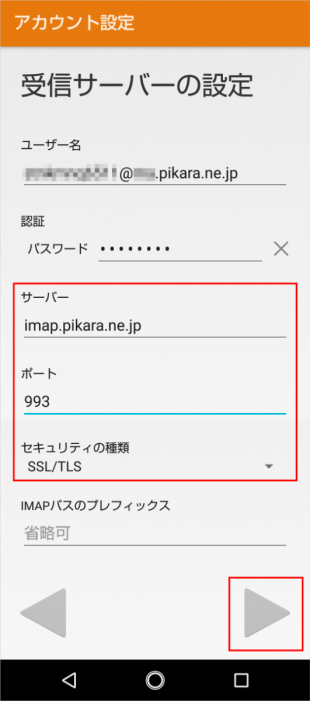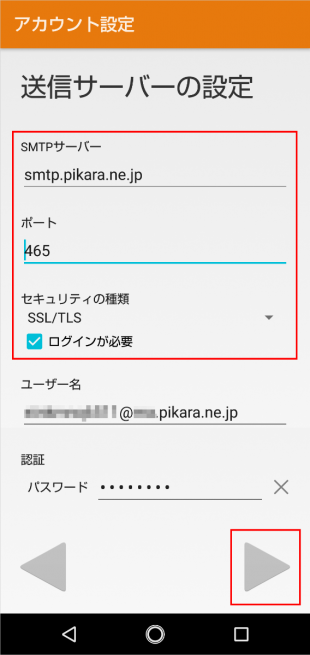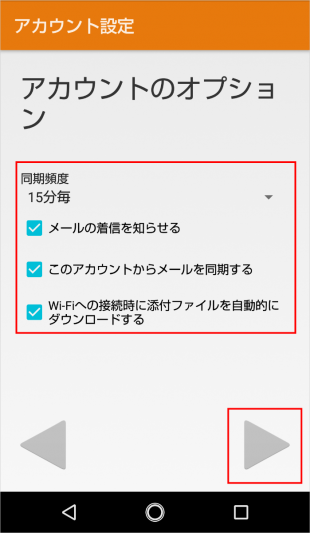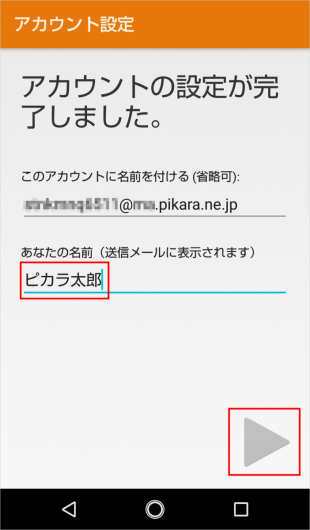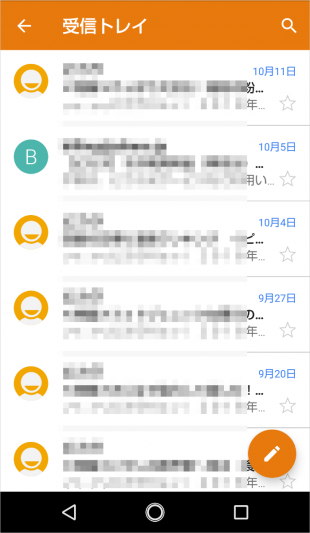ご確認ください
Android のメールではアカウント削除を行うと、
設定情報だけでなく、そのアカウントで送受信した
メールもすべて削除されてしまいますので
(アカウント毎にメールBOXを作成しているため)
ご注意ください。
STEP 1
ホーム画面またはアプリケーションメニューの画面の
【メール】をタップします。
※メールの開き方はご利用の機種によって
異なる場合があります。
STEP 2
メールアカウント未設定の場合は
【STEP 5】へ進んでください。
既に何らかのメールアドレスが設定されて
いる場合、受信トレイが表示されますので
【←】をタップします。
STEP 3
【設定】をタップします。
STEP 4
【+アカウントを追加】をタップします。
STEP 5
メールアドレスを入力し、
【手動セットアップ】をタップします。
メールアドレス
お客さまのメールアドレス ※半角入力
STEP 6
【IMAP】をタップします。
STEP 7
パスワードを入力し、
下部の右向き三角ボタンをタップします。
パスワード
メール用パスワード ※半角入力| <メール用パスワードの確認方法> ・ご契約時に付与されたメールアドレスのもので、変更をされていない場合 「登録完了のお知らせ」に記載しています。 ・ご契約時に付与されたメールアドレスのもので、変更された場合 ・登録完了のお知らせを紛失した場合 ・ご自身で追加された2つ目以降のメールアドレスのもの 「メールパスワードを忘れた場合」をご覧ください。 |
STEP 8
下記画像と異なる場合、同じように修正し、
下部の右向き三角ボタンをタップします。
各項目をタップすると、入力や選択が行えます。
サーバー
imap.xx.pikara.ne.jp のようになっている場合、imap.pikara.ne.jp に修正します。
ポート
993セキュリティの種類
SSL/TLS
STEP 9
下記画像と異なる場合、同じように修正し、
下部の右向き三角ボタンをタップします。
SMTPサーバー
smtp.pikara.ne.jpポート
465セキュリティの種類
SSL/TLSログインが必要
チェック
STEP 10
下記画像赤枠内を確認し
下部の右向き三角ボタンをタップします。
同期頻度
任意でチェックメールの着信を知らせる
任意でチェックWi-Fiへの接続時に添付ファイルを自動的に
ダウンロードする
任意でチェック
STEP 11
「あなたの名前(送信メールに表示されます)」
に、お名前やニックネームを入力し、
下部の右向き三角ボタンをタップします。
STEP 12
受信トレイが表示され設定完了です。
その他 お役立ち情報
このページはお役に立ちましたか?