STEP 1
【スタートボタン】→
【コントロールパネル(C)】をクリックします。
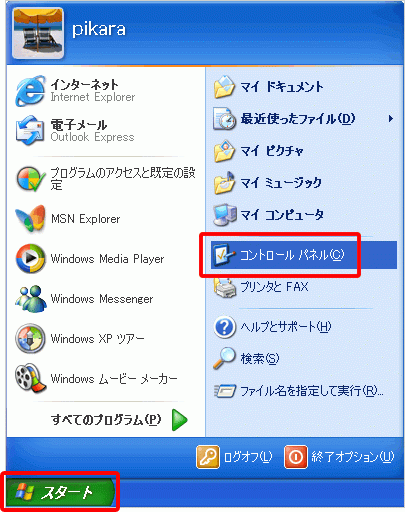
STEP 2
【ネットワークとインターネット接続】
をクリックします。
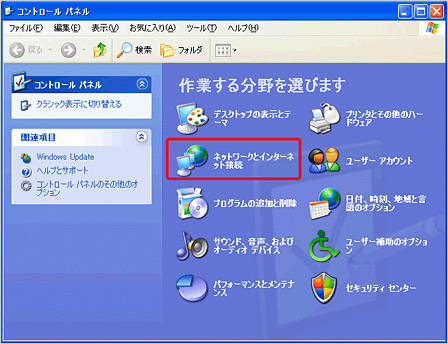
<クラシック表示になっている場合>
上記と違う画面になっている場合は、
【カテゴリの表示に切り替える】をクリックします。
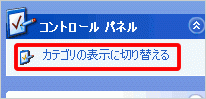
STEP 3
【ネットワーク接続】をクリックします。
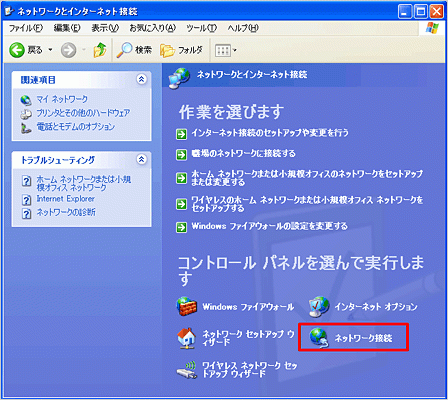
STEP 4
【新しい接続を作成する】をクリックします。
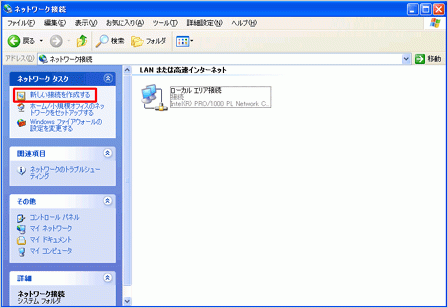
STEP 5
【次へ(N)】をクリックします。
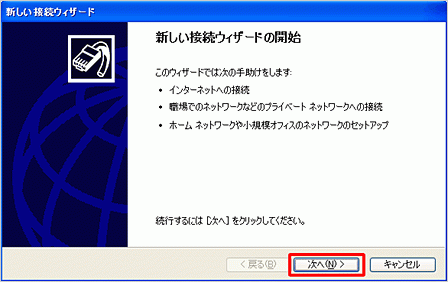
STEP 6
「インターネットに接続する(C)」を選択します。
【次へ(N)】をクリックします。
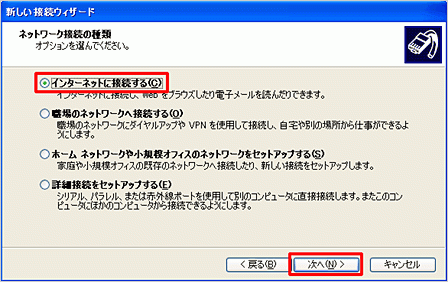
STEP 7
「接続を手動でセットアップする(M)」を選択します。
【次へ(N)】をクリックします。
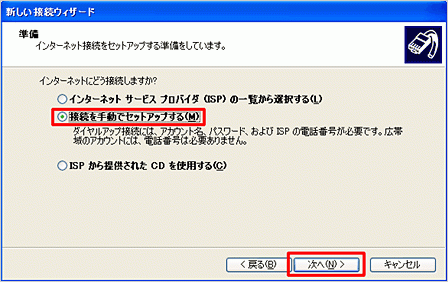
STEP 8
「ユーザー名とパスワードが必要な広帯域接続を使用して接続する(U)」
を選択します。
【次へ(N)】をクリックします。
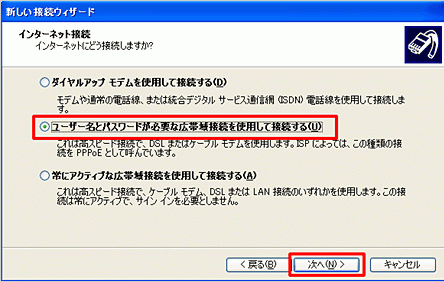
STEP 9
「ISP名(A)」に「Pikara」と入力します。
【次へ(N)】をクリックします。
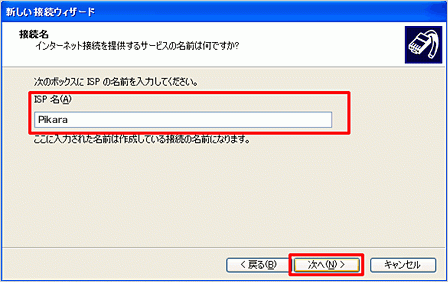
STEP 10
各項目を入力します。
入力が終わりましたら 【次へ(N)】をクリックします。
ユーザー名(U):
「登録完了のお知らせ」に記載の「PPPoEユーザー名」※半角英数で大文字小文字を区別して入力
パスワード(P):
「登録完了のお知らせ」に記載の「PPPoEパスワード」※半角英数で大文字小文字区別して入力
パスワードの確認入力(C):
「登録完了のお知らせ」に記載の「PPPoEパスワード」※半角英数で大文字小文字区別して入力
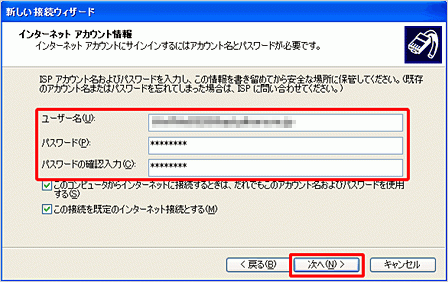
【Windows® XP Service Pack 1をご利用の場合】
Windows® XP SP1の場合は
「この接続のインターネット接続ファイアウォールをオンにする(T)」
というチェックボックスが表示されますので、チェックを
入れます。
STEP 11
【完了】をクリックします。
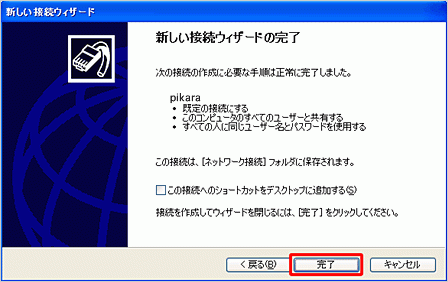
STEP 12
自動的に接続するための画面が表示されます。
ここでは【キャンセル】をクリックします。

STEP 13
【pikara】のアイコンが作成されていることを
確認します。
【 × 】をクリックし、画面を閉じます。
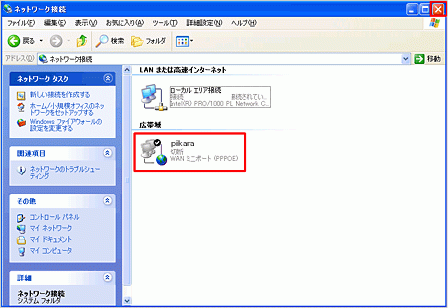
ブラウザー(Internet Explorer 7.0/6.0)の設定
STEP 1
【スタートボタン】→
【コントロールパネル(C)】をクリックします。
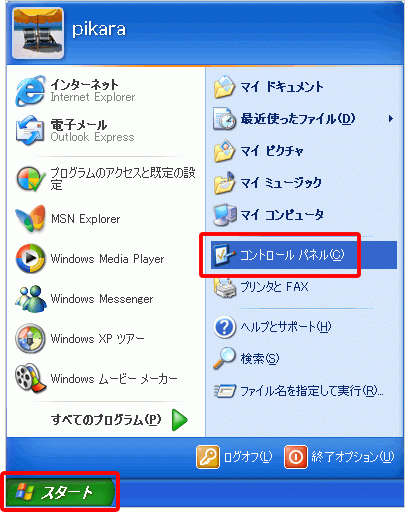
STEP 2
【ネットワークとインターネット接続】をクリック
します。
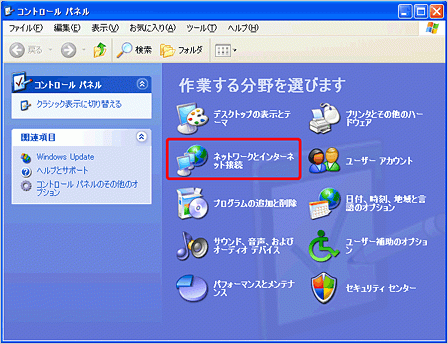
<クラシック表示になっている場合>
コントロールパネルがクラシック表示になっている場合、
【カテゴリの表示に切り替える】をクリックします。
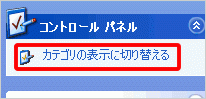
STEP 3
【インターネットオプション】をクリックします。
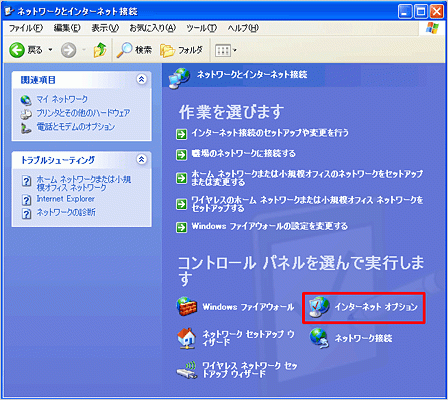
STEP 4
「インターネットのプロパティ」
の画面が表示されますので、
【全般】のタブをクリックします。
ホームページに最初に表示したい
ご希望のURLを入力します。
(例1)「https://www.yahoo.co.jp/」
(例2)「https://www.google.com/」など※半角入力
入力したら【OK】をクリックします。
※ブラウザー起動時に表示されるホームページ
となりますので、任意のアドレスを入力して
いただいても問題ありません。
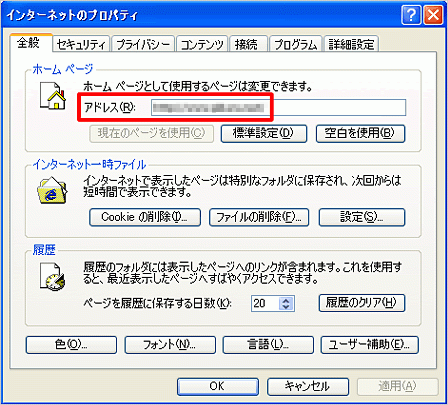
STEP 5
【接続】のタブをクリックします。
「通常の接続でダイヤルする(O)」を選択します。
【pikara(既定)】を選択し、【設定(S)】を
クリックします。
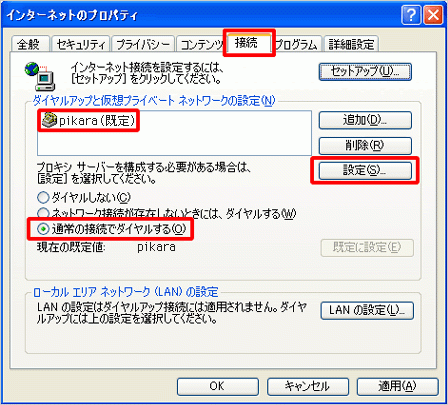
STEP 6
すべてのチェックボックスのチェックを外し、
【OK】をクリックします。
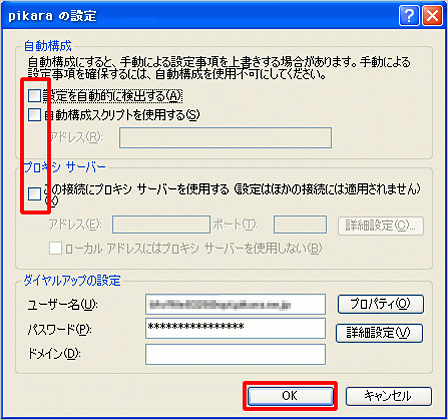
STEP 7
【OK】をクリックし、画面を閉じます。
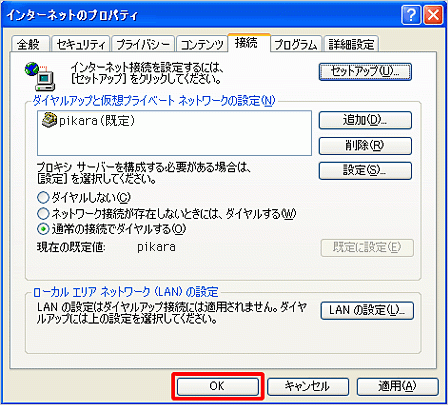
これでブラウザー「Internet Explorer 7.0/6.0」
の設定は完了です。
このページはお役に立ちましたか?





