STEP 1
デスクトップ画面上の「Dock」の中にある
【メール】のアイコンをクリックします。

デスクトップ画面上に「Dock」が無い場合や、
【メール】のアイコンが無い場合は、
Finderのメニューバーの【移動】を
クリックし、メニュー項目の中の
【アプリケーション】をクリックします。
「アプリケーション」の画面が表示されますので、
その中にある【メール】のアイコンを
ダブルクリックします。
STEP 2
メニューバーのメールから
【環境設定...】をクリックします。
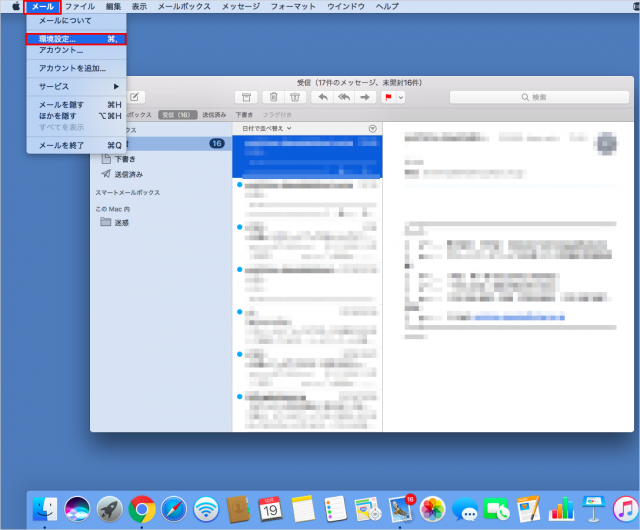
STEP 3
下記画像のように
【アカウント】→【サーバ設定】
の順にクリックし、
「受信メールサーバ(POP)」と
「送信メールサーバ(SMTP)」の
各項目を確認します。
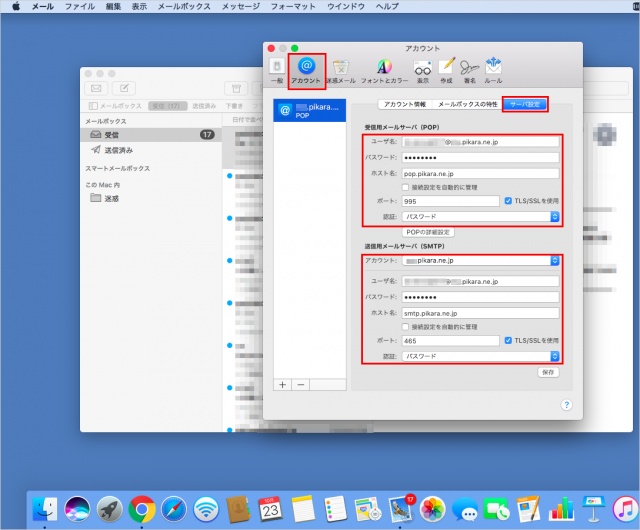
<受信用メールサーバ(POP)>
ユーザ名:
お客さまのメールアドレス ※半角英数パスワード:
メール用パスワード ※半角入力| <メール用パスワードの確認方法> ・ご契約時に付与されたメールアドレスのもので、変更をされていない場合 「登録完了のお知らせ」に記載しています。 ・ご契約時に付与されたメールアドレスのもので、変更された場合 ・登録完了のお知らせを紛失した場合 ・ご自身で追加された2つ目以降のメールアドレスのもの 「メールパスワードを忘れた場合」をご覧ください。 |
ホスト名:
pop.pikara.ne.jp接続設定を自動的に管理
チェックを外すポート:
995TLS/SSLを使用
チェック認証:
プルダウンメニューからパスワードを選択| <メール用パスワードの確認方法> ・ご契約時に付与されたメールアドレスのもので、変更をされていない場合 「登録完了のお知らせ」に記載しています。 ・ご契約時に付与されたメールアドレスのもので、変更された場合 ・登録完了のお知らせを紛失した場合 ・ご自身で追加された2つ目以降のメールアドレスのもの 「メールパスワードを忘れた場合」をご覧ください。 |
<送信用メールサーバ(SMTP)>
アカウント:
●●.pikara.ne.jp※メールアドレスの@より右側部分
ユーザー名:
お客さまのメールアドレス ※半角英数パスワード:
メール用パスワード ※半角入力| <メール用パスワードの確認方法> ・ご契約時に付与されたメールアドレスのもので、変更をされていない場合 「登録完了のお知らせ」に記載しています。 ・ご契約時に付与されたメールアドレスのもので、変更された場合 ・登録完了のお知らせを紛失した場合 ・ご自身で追加された2つ目以降のメールアドレスのもの 「メールパスワードを忘れた場合」をご覧ください。 |
ホスト名:
smtp.pikara.ne.jp接続設定を自動的に管理
チェックを外すポート:
465TLS/SSLを使用
チェック認証:
プルダウンメニューからパスワードを選択
STEP 4
確認が終わりましたら、
アカウント画面左上の【●】をクリックし終了です。
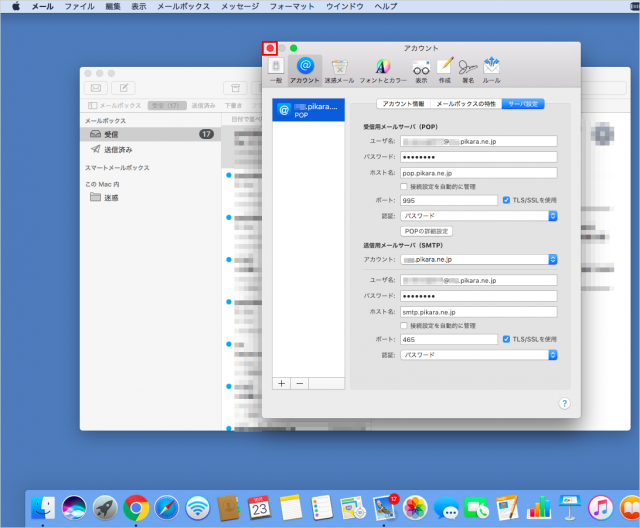
このページはお役に立ちましたか?





