STEP 1
デスクトップ画面上の「Dock」の中にある
【メール】のアイコンをクリックします。
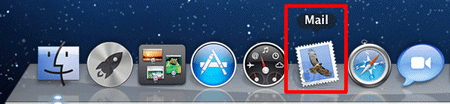
デスクトップ画面上に「Dock」が無い場合や、
【メール】のアイコンが無い場合は、
Finderのメニューバーの【移動】をクリックし、
メニュー項目の中の【アプリケーション】をクリック
します。
「アプリケーション」の画面が表示されますので、
その中にある【メール】のアイコンをダブルクリック
します。
STEP 2
メニューバーの【Mail】をクリックし、
表示されるメニューの中から
【環境設定】をクリックします。
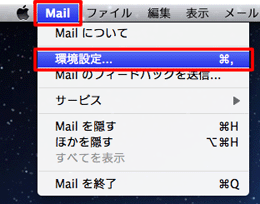
STEP 3
【アカウント】をクリックし、アカウント一覧の中から
設定を確認したいアカウントを選択します。
「アカウント情報」が表示されますので、
各項目を確認し、「送信用メールサーバー(SMTP):」
の上下矢印をクリックします。
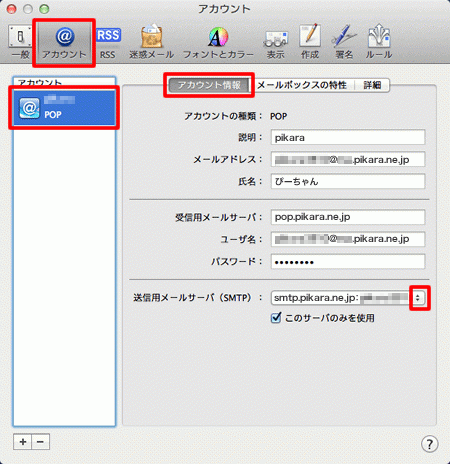
説明:
任意の名前(例:pikara)
確認しているメールアカウントの設定名です。
ここに入力した名前がアカウントの項目に表示されます。
メールアドレス:
お客さまのメールアドレス ※半角入力
氏名:
お客さまのお名前・ニックネームなど、
自由に入力することができます。
※ここで入力されたものが
メールの送信者名(差出人名)になります。
受信用メールサーバー:
pop.pikara.ne.jp ※半角入力
ユーザー名:
お客さまのメールアドレス ※半角入力
パスワード:
メール用パスワード ※半角入力
| <メール用パスワードの確認方法> ・ご契約時に付与されたメールアドレスのもので、変更をされていない場合 「登録完了のお知らせ」に記載しています。 ・ご契約時に付与されたメールアドレスのもので、変更された場合 ・登録完了のお知らせを紛失した場合 ・ご自身で追加された2つ目以降のメールアドレスのもの 「メールパスワードを忘れた場合」をご覧ください。 |
STEP 4
プルダウンメニューをクリックし、
【SMTPサーバーリストを編集】を選択します。
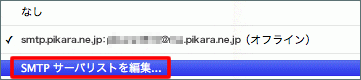
STEP 5
【アカウント情報】のタブをクリックし、
各項目を確認します。
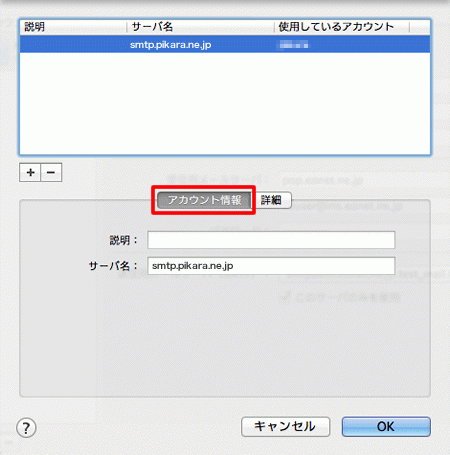
説明:
任意で入力
サーバー名:
smtp.pikara.ne.jp ※半角入力
STEP 6
【詳細】のタブをクリックして各項目を確認し、
【OK】をクリックします。
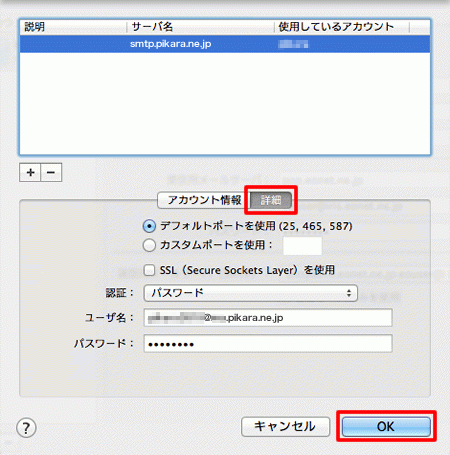
デフォルトポートを使用(25,465,587)
チェック
SSL(Secure Sockets Layer)を使用
チェックを外す
認証:
プルダウンメニューから【パスワード】を選択
ユーザー名:
お客さまのメールアドレス ※半角入力
パスワード:
メール用パスワード ※半角入力
| <メール用パスワードの確認方法> ・ご契約時に付与されたメールアドレスのもので、変更をされていない場合 「登録完了のお知らせ」に記載しています。 ・ご契約時に付与されたメールアドレスのもので、変更された場合 ・登録完了のお知らせを紛失した場合 ・ご自身で追加された2つ目以降のメールアドレスのもの 「メールパスワードを忘れた場合」をご覧ください。 |
STEP 7
【メールボックスの特性】のタブをクリックします。
※通常、設定を変更する必要はありません。
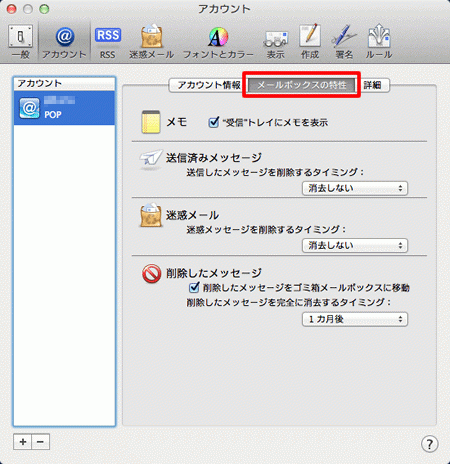
STEP 8
【詳細】のタブをクリックし、各項目を確認します。
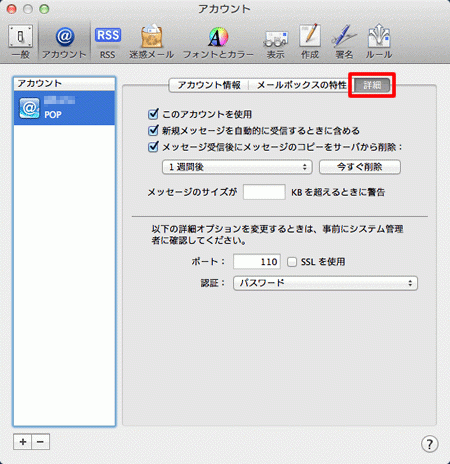
このアカウントを使用
チェック
新規メッセージを自動的に受信するときに含める
通常はチェック
メッセージ受信後にメッセージのコピーをサーバーから削除:
任意で設定
このチェックを入れておくと、受信されたメッセージ
のコピーはサーバーから削除されます。
別のパソコンでも同じメッセージを受信したいとき
などはチェックを外し、メッセージのコピーがサーバーに
残るように指定します。
メッセージのコピーがサーバーに大量に残りますと、
新しいメッセージを受信できなくなることがありますので
ご注意ください。
メッセージのサイズが○○KBを超えるときに警告
任意で設定
ポート:
110 ※半角入力
SSLを使用
チェックを外す
認証:
プルダウンメニューから【パスワード】を選択
STEP 9
クローズボックスをクリックし、画面を閉じます。
変更を行った場合は、変更内容を保存するかどうかの
確認のメッセージが表示されますので、
【保存】をクリックします。
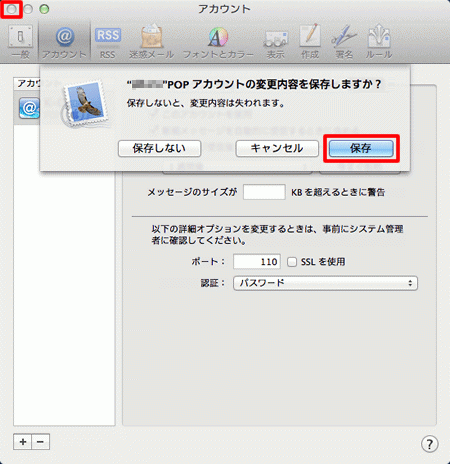
これでMail 5.x(OS X 10.7)の
設定済み内容の確認方法は終了です。
このページはお役に立ちましたか?





