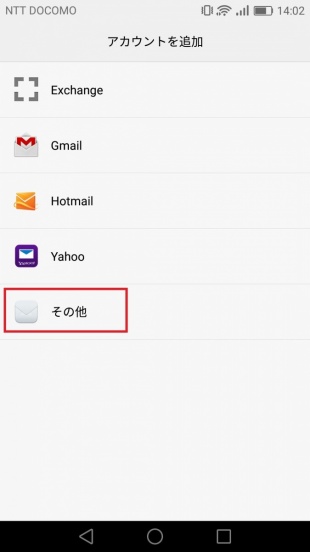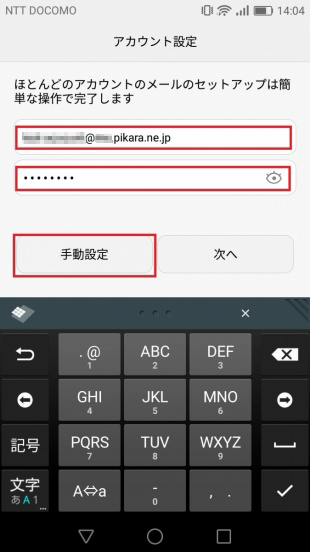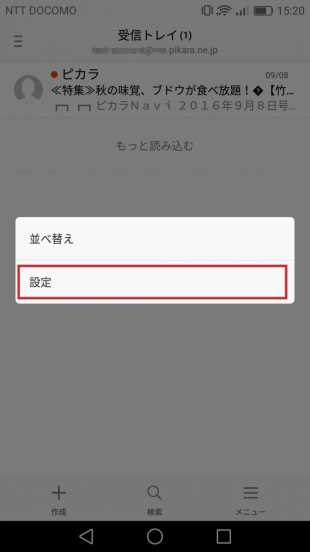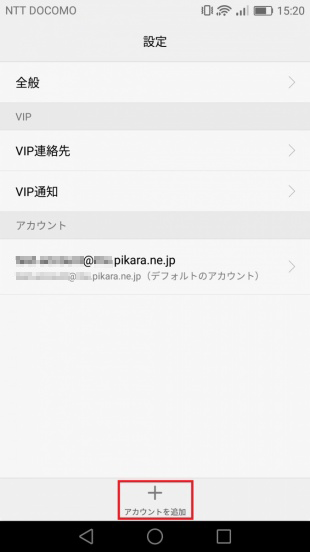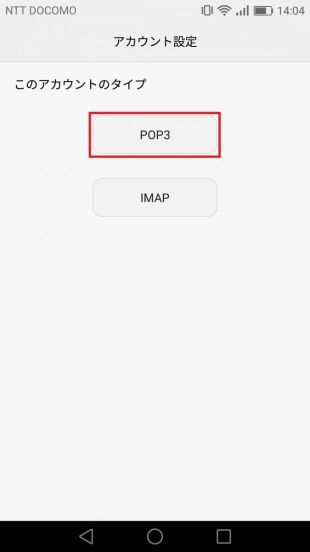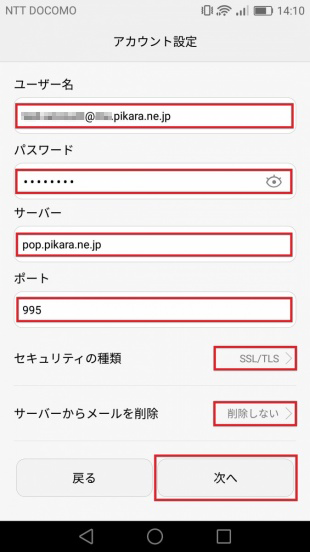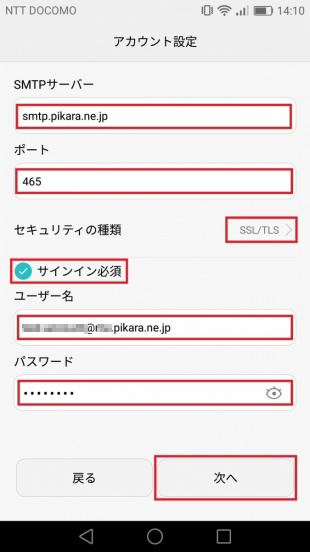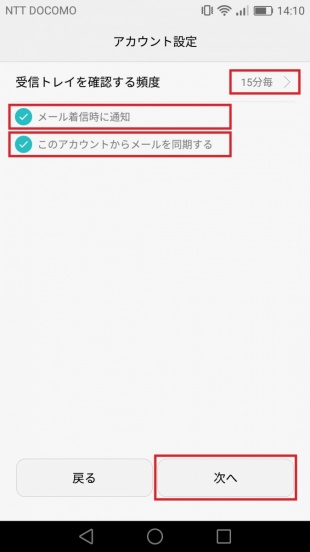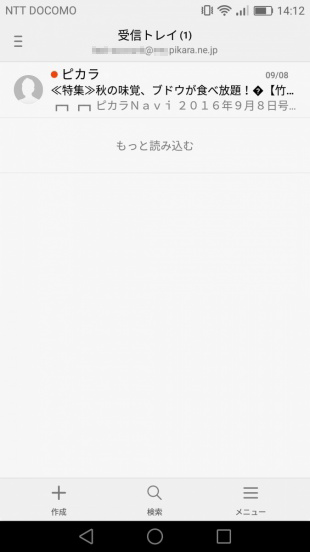ご確認ください
Android のメールではアカウント削除を行うと、
設定情報だけでなく、そのアカウントで送受信した
メールもすべて削除されてしまいますので
(アカウント毎にメールBOXを作成しているため)
ご注意ください。
STEP 1
ホーム画面またはアプリケーションメニューから
【メール】をタップします。
※メールの開き方はご利用の機種によって
異なる場合があります。
STEP 2
メールアカウント未設定の場合は
「アカウントを追加」画面が表示されます。
【その他】をタップします。
STEP 3
各項目を入力し、【手動設定】をタップします。
メールアドレス
お客さまのメールアドレス ※半角入力
パスワード
メール用パスワード ※半角入力
| <メール用パスワードの確認方法> ・ご契約時に付与されたメールアドレスのもので、変更をされていない場合 「登録完了のお知らせ」に記載しています。 ・ご契約時に付与されたメールアドレスのもので、変更された場合 ・登録完了のお知らせを紛失した場合 ・ご自身で追加された2つ目以降のメールアドレスのもの 「メールパスワードを忘れた場合」をご覧ください。 |
<2件目以降のメールアカウントを設定する場合>
①メールアプリ起動後に【メニュー】をタップします。
②【設定】をタップします。
③【アカウントを追加】をタップします。
STEP 4
【POP3】をタップします。
STEP 5
各項目を入力し、【次へ】をタップします。
ユーザー名
お客さまのメールアドレス ※半角入力
パスワード
メール用パスワード ※半角入力
| <メール用パスワードの確認方法> ・ご契約時に付与されたメールアドレスのもので、変更をされていない場合 「登録完了のお知らせ」に記載しています。 ・ご契約時に付与されたメールアドレスのもので、変更された場合 ・登録完了のお知らせを紛失した場合 ・ご自身で追加された2つ目以降のメールアドレスのもの 「メールパスワードを忘れた場合」をご覧ください。 |
サーバー
pop.pikara.ne.jp
ポート
995
セキュリティーの種類
SSL/TLS
サーバーからメールを削除
削除しない
STEP 6
各項目を入力し、【次へ】をタップします。
SMTPサーバー
smtp.pikara.ne.jp
ポート
465
セキュリティーの種類
SSL/TLS
サインイン必須
チェック
ユーザー名
お客さまのメールアドレス
パスワード
メール用パスワード
| <メール用パスワードの確認方法> ・ご契約時に付与されたメールアドレスのもので、変更をされていない場合 「登録完了のお知らせ」に記載しています。 ・ご契約時に付与されたメールアドレスのもので、変更された場合 ・登録完了のお知らせを紛失した場合 ・ご自身で追加された2つ目以降のメールアドレスのもの 「メールパスワードを忘れた場合」をご覧ください。 |
STEP 7
各項目を確認し、【次へ】をタップします。
受信トレイを確認する頻度
任意の時間に設定
メール着信時に通知
任意でチェック
このアカウントからメールを同期する
任意でチェック
STEP 8
アカウントが作成され、受信トレイの画面が
表示されます。
このページはお役に立ちましたか?