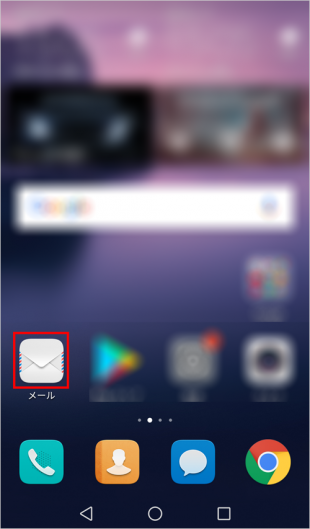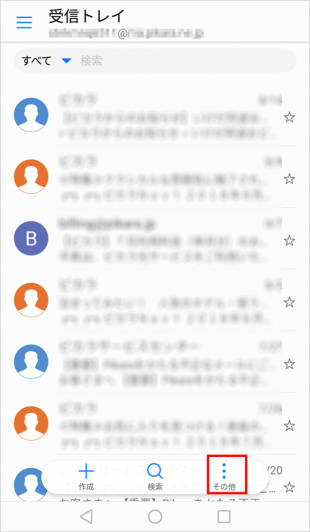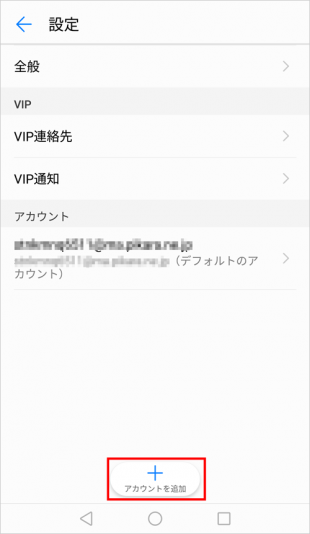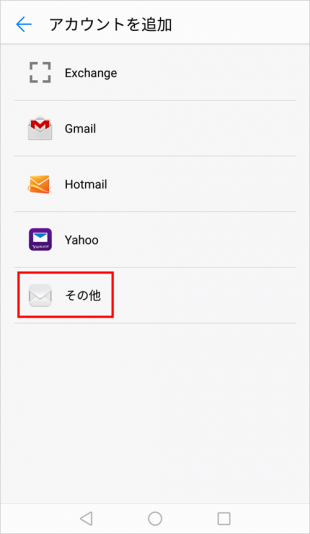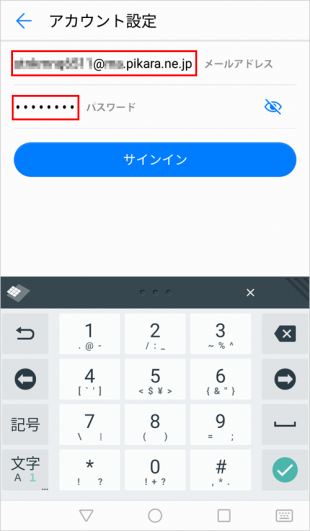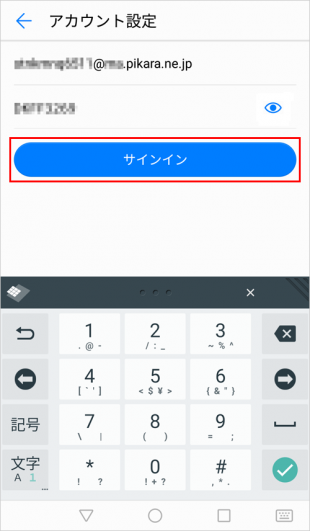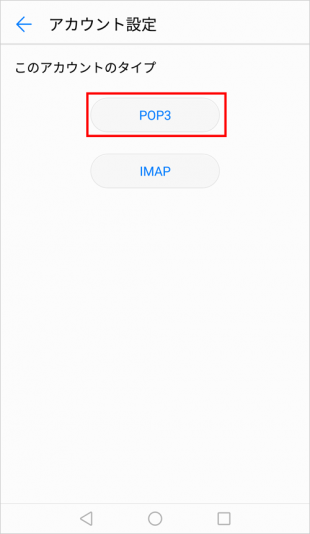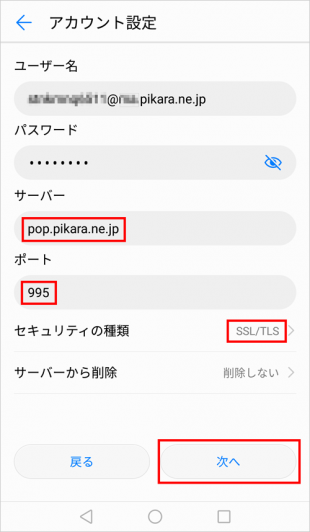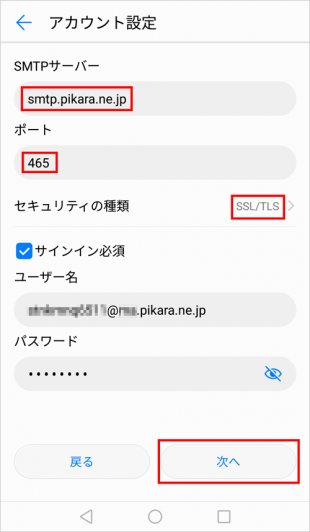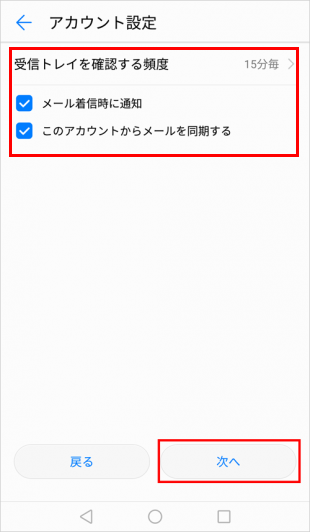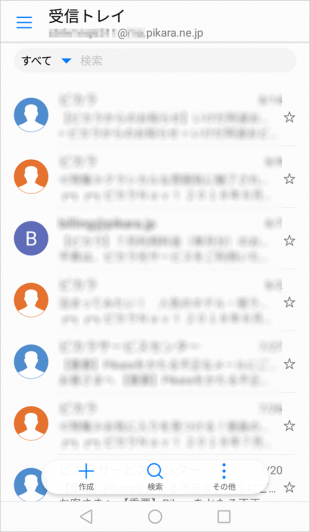ご確認ください
Android のメールではアカウント削除を行うと、
設定情報だけでなく、そのアカウントで送受信した
メールもすべて削除されてしまいますので
(アカウント毎にメールBOXを作成しているため)
ご注意ください。
STEP 1
ホーム画面またはアプリケーションメニューの画面の
【メール】をタップします。
※メールの開き方はご利用の機種によって
異なる場合があります。
STEP 2
メールアカウント未設定の場合は
【STEP 4】へ進んでください。
既に何らかのメールアドレスが設定されて
いる場合、受信トレイが表示されますので
【その他】をタップします。
STEP 3
【アカウントを追加】をタップします。
STEP 4
【その他】をタップします。
STEP 5
メールアドレスとパスワードを入力します。
メールアドレス
お客さまのメールアドレス ※半角入力パスワード
メール用パスワード ※半角入力| <メール用パスワードの確認方法> ・ご契約時に付与されたメールアドレスのもので、変更をされていない場合 「登録完了のお知らせ」に記載しています。 ・ご契約時に付与されたメールアドレスのもので、変更された場合 ・登録完了のお知らせを紛失した場合 ・ご自身で追加された2つ目以降のメールアドレスのもの 「メールパスワードを忘れた場合」をご覧ください。 |
STEP 6
【サインイン】をタップします。
STEP 7
【POP3】をタップします。
STEP 8
下記画像と異なる場合、同じように修正し、
【次へ】をタップします。
各項目をタップすると、入力や選択が行えます。
サーバー
pop.xx.pikara.ne.jp のようになっている場合、pop.pikara.ne.jp に修正
ポート
995セキュリティの種類
SSL/TLS
STEP 9
下記画像と異なる場合、同じように修正し、
【次へ】をタップします。
SMTPサーバー
smtp.pikara.ne.jpポート
465セキュリティの種類
SSL/TLS
STEP 10
下記画像赤枠内を確認し【次へ】をタップします。
受信トレイを確認する頻度
初期設定では「15分毎 >」となっていますが、タップして変更することができます。
メールの着信時に通知
通知の必要がない場合チェックを外します。このアカウントからメールを同期する
同期が必要ない場合チェックを外します。
STEP 11
受信トレイが表示され設定完了です。
STEP 12
このままでもメールのご利用は可能ですが、
デフォルトでは、相手に表示される名前が
メールアドレスとなっていますので、
Android 7.0~ 設定済み内容の確認方法
より、お名前やニックネームなどに
変更されることをお勧めします。
他、詳細な設定を行うこともできます。
その他 お役立ち情報
このページはお役に立ちましたか?