STEP 1
ホーム画面上の【設定】アイコンをタップします。
STEP 2
画面をスクロールし、中ほどの
【パスワードとアカウント】をタップします。
STEP 3
【アカウントを追加】をタップします。
STEP 4
【その他】をタップします。
STEP 5
【メールアカウントを追加】をタップします。
STEP 6
各項目を入力し、「次へ」をタップします。
[ ポイント ]
| 項目 | 入力内容 |
|---|---|
| 名前 | お名前・ニックネームなど、自由に入力することができます。 ※ここで入力されたものがメールの送信者名(差出人名)になります。 |
| メール | お客さまのメールアドレス |
| パスワード | メール用パスワード <メール用パスワードの確認方法> ・ご契約時に付与されたメールアドレスのもので、変更をされていない場合 「登録完了のお知らせ」に記載しています。 ・ご契約時に付与されたメールアドレスのもので、変更された場合 ・登録完了のお知らせを紛失した場合 ・ご自身で追加された2つ目以降のメールアドレスのもの 「メールパスワードを忘れた場合」をご覧ください。 |
| 説明 | 任意の名前(例:pikaraなど) ※何も入力しない場合は、「メール」の@マークより右側が自動的に入力されます。 |
STEP 7
【POP】をタップします。
STEP 8
画面をスクロールし、
「受信メールサーバ」の各項目を入力します。
[ ポイント ]
| 項目 | 入力内容 |
|---|---|
| ホスト名 | pop.pikara.ne.jp |
| ユーザ名 | 「STEP 6」で入力したお客さまのメールアドレス |
| パスワード | 「STEP 6」で入力したメール用パスワードが自動的に反映されます。 |
STEP 9
画面をスクロールし、
「送信メールサーバ」の各項目を入力し、
【保存】をタップします。
[ ポイント ]
| 項目 | 入力内容 |
|---|---|
| ホスト名 | smtp.pikara.ne.jp |
| ユーザ名 | 「STEP 6」で入力したお客さまのメールアドレス |
| パスワード | 「STEP 6」で入力したメール用パスワードが自動的に反映されます。 |
STEP 10
下記画面が表示され、POP設定は完了です。
画面が切り替わるまでに、
数分掛かることがあります。
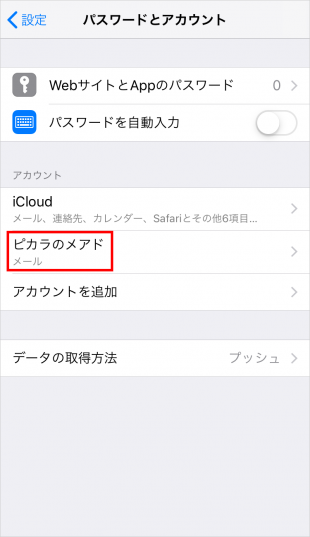
その他 お役立ち情報
このページはお役に立ちましたか?














