STEP 1
ホーム画面上の【設定】のアイコンをタップします。
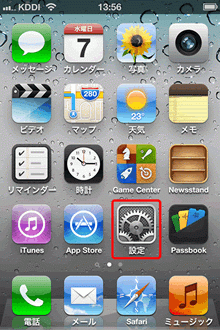
STEP 2
【メール/連絡先/カレンダー】をタップします。
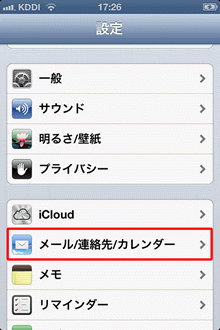
STEP 3
「メール/連絡先/カレンダー」の画面が表示
されますので、「アカウント」の中から、設定を
確認したいアカウントをタップします。
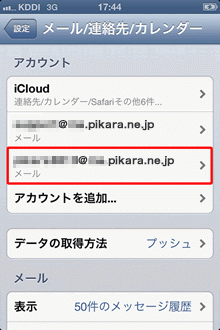
STEP 4
「POPアカウント情報」の画面が表示されますので、
各項目を確認します。
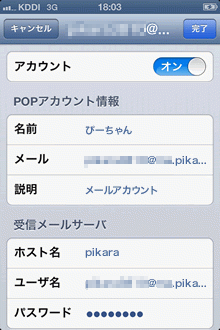
アカウント
オン
名前
お客さまのお名前・ニックネームなど、
自由に入力することができます。
※ここで入力されたものが
メールの送信者名(差出人名)になります。
メール
お客さまのメールアドレス
説明
任意の名前 (例:pikara)
確認しているメールアカウントの設定名です。
ここに入力した名前がアカウントの項目に表示されます。
※何も入力しない場合は「メール」の
@より右側と同じ内容が自動的に入力されます。
ホスト名
pop.pikara.ne.jp
ユーザ名
お客さまのメールアドレス
パスワード
メール用パスワード
| <メール用パスワードの確認方法> ・ご契約時に付与されたメールアドレスのもので、変更をされていない場合 「登録完了のお知らせ」に記載しています。 ・ご契約時に付与されたメールアドレスのもので、変更された場合 ・登録完了のお知らせを紛失した場合 ・ご自身で追加された2つ目以降のメールアドレスのもの 「メールパスワードを忘れた場合」をご覧ください。 |
STEP 5
確認が終わりましたら画面をスクロールさせ、
【SMTP】をタップします。
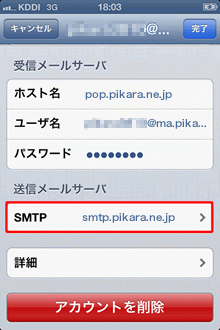
STEP 6
「プライマリサーバ」の
【smtp.pikara.ne.jp オン >】をタップします。
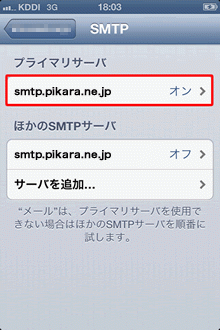
STEP 7
「送信メールサーバ」の各項目を確認し、
画面右上の【完了】をタップします。
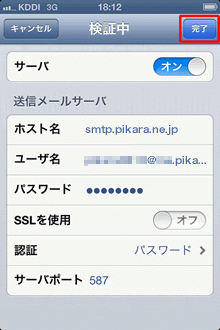
サーバ
オン
ホスト名
smtp.pikara.ne.jp
ユーザ名
お客さまのメールアドレス
パスワード
メール用パスワード
| <メール用パスワードの確認方法> ・ご契約時に付与されたメールアドレスのもので、変更をされていない場合 「登録完了のお知らせ」に記載しています。 ・ご契約時に付与されたメールアドレスのもので、変更された場合 ・登録完了のお知らせを紛失した場合 ・ご自身で追加された2つ目以降のメールアドレスのもの 「メールパスワードを忘れた場合」をご覧ください。 |
SSLを使用
オフ
認証
タップして【パスワード >】を選択
サーバポート
587
STEP 8
画面左上の【メールアドレス】をタップします。
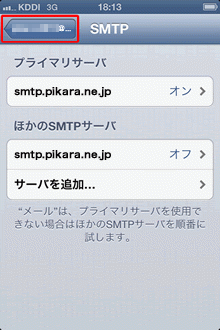
STEP 9
画面下の【詳細】をタップします。
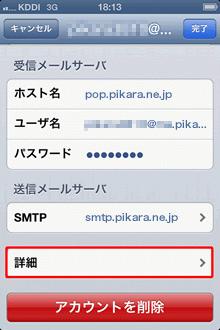
STEP 10
「詳細」の画面の、各項目を確認します。
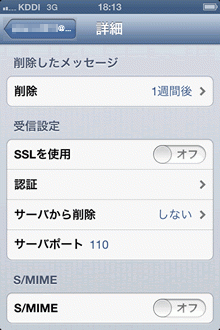
削除
任意で設定
SSLを使用
オフ
認証
パスワード
サーバポート
110
S/MIME
オフ
これでiOS6.xのアカウント設定確認方法は終了です。
このページはお役に立ちましたか?





