送信方法
STEP 1
ホーム画面上の【メール】のアイコンをタップします。
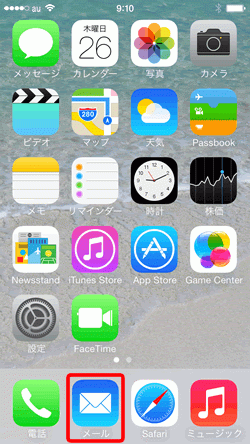
STEP 2
自動的にメールボックスの「受信」
の画面に移動しますので、
画面右下のボタンをタップします。
※最後に見ていた画面が表示されますので、
上記と違う画面が表示される場合もあります。
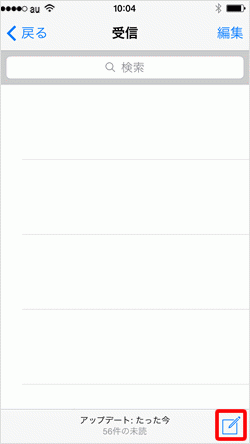
STEP 3
メールの新規作成画面が表示されますので、
各項目を入力し、画面右上の「送信」
をタップします。
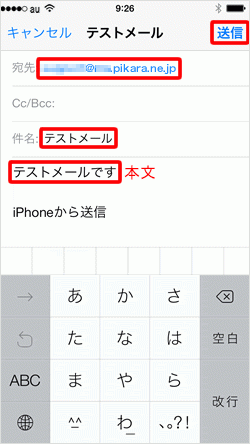
宛先
送り先のメールアドレス
件名
タイトルなど要約した題名
本文
STEP 4
送信が完了すると元の画面に戻ります。
メールが送信されたかを確認するには、
画面左上の【戻る】をタップします。
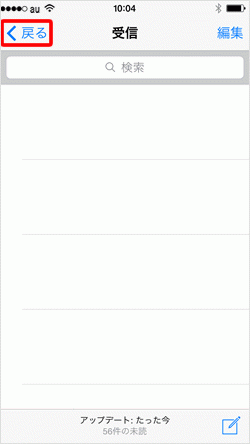
STEP 5
【送信済み】をタップします。
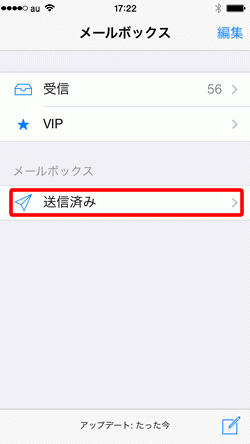
STEP 6
「送信済み」の画面が表示されますので、
該当するメールをタップします。
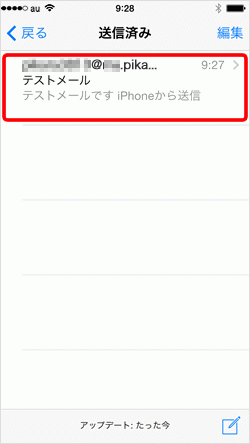
STEP 7
送信済みのメールが表示されます。
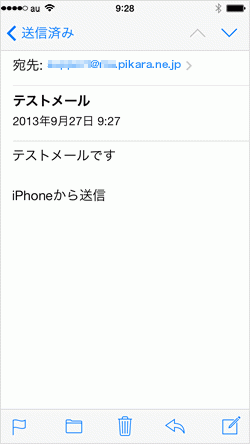
これでiOS7.xの送信方法は完了です。
受信方法
STEP 1
ホーム画面上の【メール】のアイコンをタップします。
※メールを受信するとアイコンの上に数字
(未確認のメール数)が表示されます。
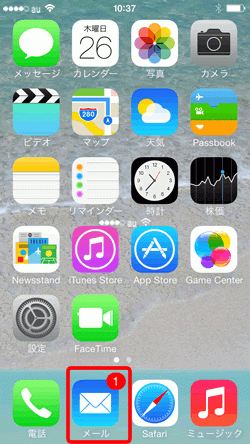
STEP 2
自動的にメールボックスの「受信」
の画面に移動しますので、該当するメールを
タップします。
※最後に見ていた画面が表示されますので、
上記と違う画面が表示される場合もあります。
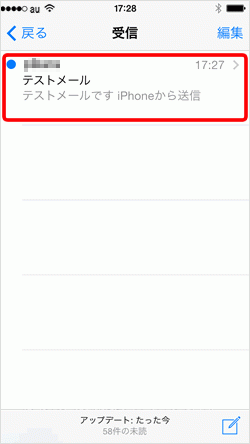
STEP 3
受信されたメールが表示されます。
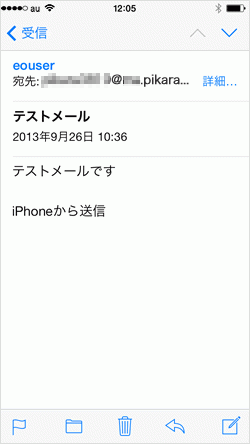
これでiOS7.xの受信方法は完了です。
その他 お役立ち情報
このページはお役に立ちましたか?





