STEP 1
ホーム画面上の【設定】のアイコンをタップします。
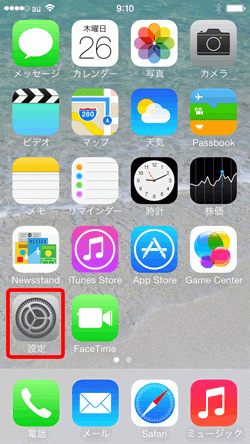
STEP 2
【メール/連絡先/カレンダー】をタップします。
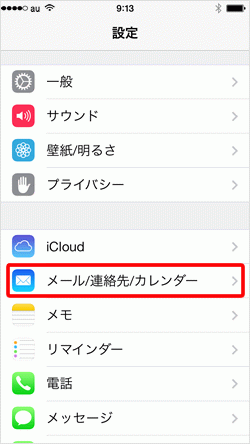
STEP 3
「メール/連絡先/カレンダー」の画面が表示されますので、
【アカウントを追加】をタップします。
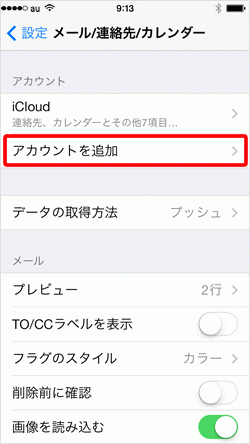
STEP 4
「アカウントを追加」の画面が表示されますので、
【その他】をタップします。
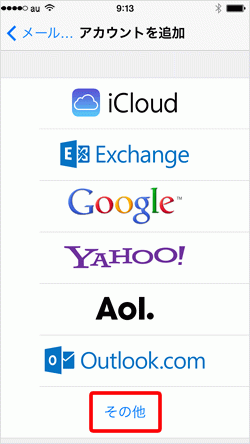
STEP 5
「その他」の画面が表示されますので、
【メールアカウントを追加】をタップします。
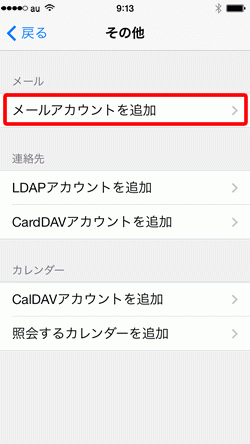
STEP 6
「新規アカウント」の画面が表示されます。
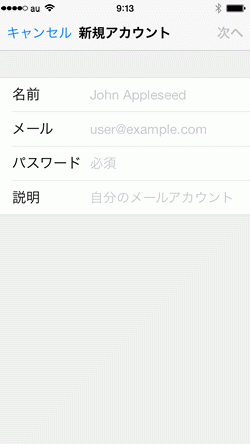
STEP 7
各項目を入力し、次へをタップします。
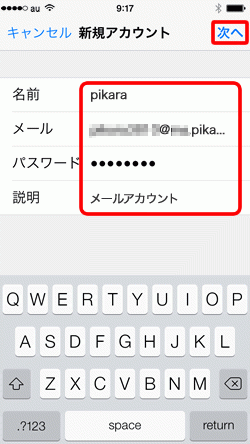
名前
お客さまのお名前・ニックネームなど、
自由に入力することができます。
※ここで入力されたものが
メールの送信者名(差出人名)になります。
メール
お客さまのメールアドレス
パスワード
メール用パスワード
| <メール用パスワードの確認方法> ・ご契約時に付与されたメールアドレスのもので、変更をされていない場合 「登録完了のお知らせ」に記載しています。 ・ご契約時に付与されたメールアドレスのもので、変更された場合 ・登録完了のお知らせを紛失した場合 ・ご自身で追加された2つ目以降のメールアドレスのもの 「メールパスワードを忘れた場合」をご覧ください。 |
説明
任意の名前 (例:pikara)
確認しているメールアカウントの設定名です。
ここに入力した名前がアカウントの項目に表示されます。
※何も入力しない場合は「メール」の
@マークより右側が自動的に入力されます。
STEP 8
【POP】をタップします。
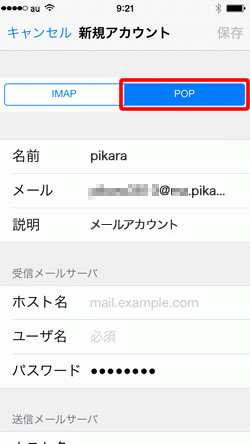
STEP 9
画面をスクロールさせ、
「受信メールサーバ」の各項目を入力します。
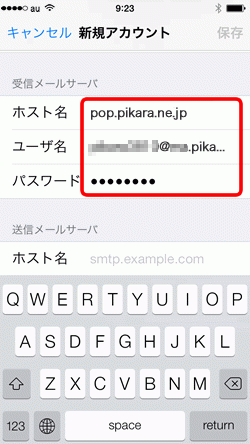
ホスト名
pop.pikara.ne.jp
ユーザ名
お客さまのメールアドレス
パスワード
【STEP 7】で入力したメール用パスワードが
自動的に反映されます。
STEP 10
画面を下にスクロールさせ、
「送信メールサーバ」の各項目を入力し、
【保存】をタップします。
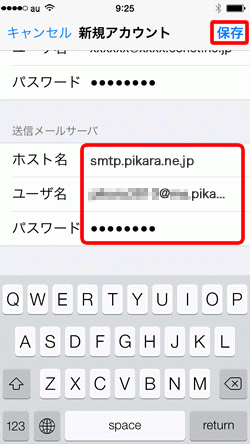
ホスト名
smtp.pikara.ne.jp
ユーザ名
お客さまのメールアドレス
パスワード
メール用パスワード
| <メール用パスワードの確認方法> ・ご契約時に付与されたメールアドレスのもので、変更をされていない場合 「登録完了のお知らせ」に記載しています。 ・ご契約時に付与されたメールアドレスのもので、変更された場合 ・登録完了のお知らせを紛失した場合 ・ご自身で追加された2つ目以降のメールアドレスのもの 「メールパスワードを忘れた場合」をご覧ください。 |
STEP 11
「検証中」と表示されます。
次の画面が表示されるまでしばらくお待ちください。
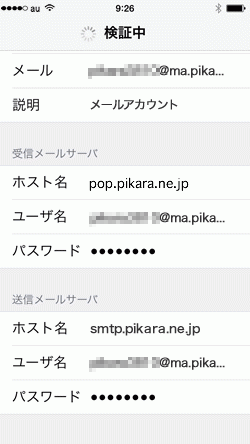
STEP 12
[SSLで接続できません]の画面が表示されます。
「アカウントをSSLなしで設定してみますか?」
という選択肢の【はい】をタップします。
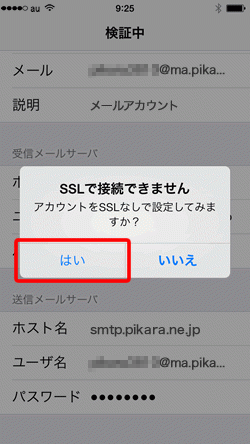
STEP 13
「検証中」と表示されます。
次の画面が表示されるまでしばらくお待ちください。
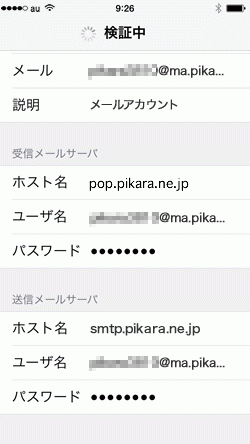
STEP 14
再度[SSLで接続できません]の画面が表示されます。
「アカウントをSSLなしで設定してみますか?」
という選択肢の【はい】をタップします。
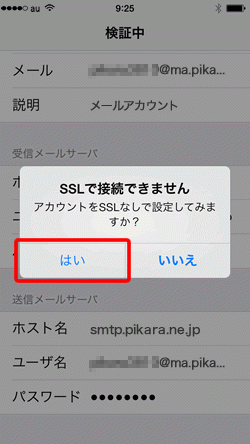
STEP 15
入力内容に誤りがなければ、新規追加されています。
自動的に「メール/連絡先/カレンダー」
の画面に戻りますので、「アカウント」に
作成したばかりの設定名が表示されていることを
確認します。
これでiOS7.xの新規設定方法は完了です。
複数メールアカウントがある場合は【STEP 16】
に進みます。
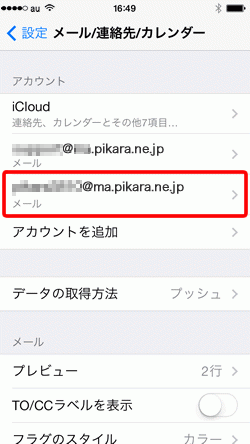
STEP 16
複数のメールアカウントがある場合は
画面をスクロールさせ、
【デフォルトアカウント】をタップします。
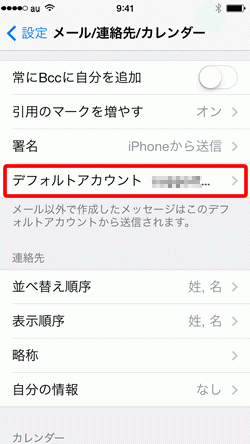
STEP 17
新規追加したメールアカウントをタップします。
チェックが右側に付けられ、
新規追加したアカウントがデフォルトの設定になります。
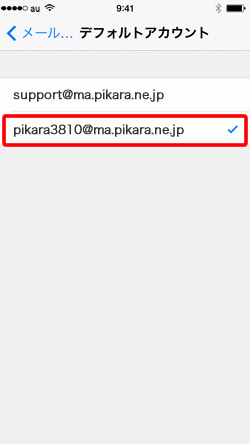
これでiOS7.xのアカウント新規作成方法は終了です。
このページはお役に立ちましたか?





