STEP 1
ホーム画面上の【設定】のアイコンをタップします。
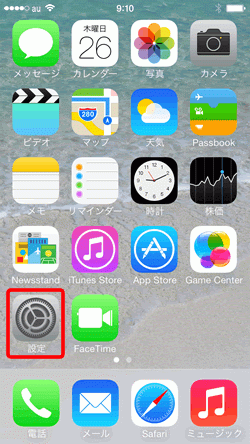
STEP 2
【メール/連絡先/カレンダー】をタップします。
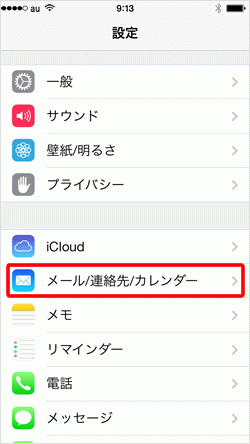
STEP 3
アカウント項目の中から
設定を確認したいアカウントをタップします。
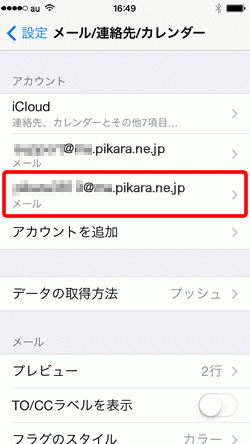
STEP 4
選択したメールアカウントの設定画面が
表示されますので、各項目を確認します。
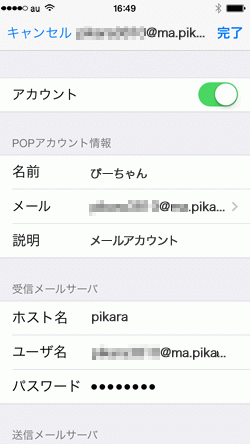
アカウント
オン(画像はONの状態)
名前
お客さまのお名前・ニックネームなど、
自由に入力することができます。
※ここで入力されたものが
メールの送信者名(差出人名)になります。
メール
お客さまのメールアドレス
| <メール用パスワードの確認方法> ・ご契約時に付与されたメールアドレスのもので、変更をされていない場合 「登録完了のお知らせ」に記載しています。 ・ご契約時に付与されたメールアドレスのもので、変更された場合 ・登録完了のお知らせを紛失した場合 ・ご自身で追加された2つ目以降のメールアドレスのもの 「メールパスワードを忘れた場合」をご覧ください。 |
説明
任意の名前(例:pikara)
確認しているメールアカウントの設定名です。
ここに入力した名前がアカウントの項目に表示されます。
※何も入力しない場合は「メール」の
@より右側と同じ内容が自動的に入力されます。
ホスト名
pop.pikara.ne.jp
ユーザ名
お客さまのメールアドレス
パスワード
メール用パスワード
| <メール用パスワードの確認方法> ・ご契約時に付与されたメールアドレスのもので、変更をされていない場合 「登録完了のお知らせ」に記載しています。 ・ご契約時に付与されたメールアドレスのもので、変更された場合 ・登録完了のお知らせを紛失した場合 ・ご自身で追加された2つ目以降のメールアドレスのもの 「メールパスワードを忘れた場合」をご覧ください。 |
STEP 5
確認が終わりましたら画面をスクロールさせ、
【SMTP】をタップします。
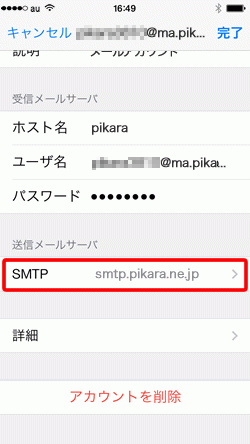
STEP 6
プライマリサーバの項目の
smtp.pikara.ne.jp オン> をタップします。
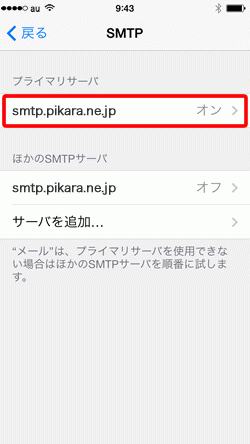
STEP 7
「送信メールサーバ」の項目を確認し、
画面右上の【完了】をタップします。
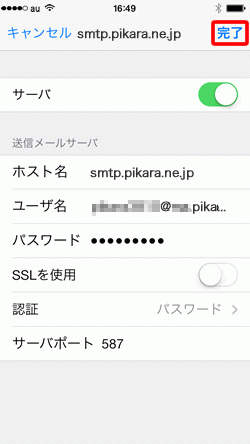
サーバ
オン (画像はONの状態)
ホスト名
smtp.pikara.ne.jp
ユーザ名
お客さまのメールアドレス
パスワード
メール用パスワード
| <メール用パスワードの確認方法> ・ご契約時に付与されたメールアドレスのもので、変更をされていない場合 「登録完了のお知らせ」に記載しています。 ・ご契約時に付与されたメールアドレスのもので、変更された場合 ・登録完了のお知らせを紛失した場合 ・ご自身で追加された2つ目以降のメールアドレスのもの 「メールパスワードを忘れた場合」をご覧ください。 |
SSLを使用
通常はオフ(左側)
認証
【パスワード >】
サーバポート
587
STEP 8
画面左上の【< 戻る】をタップします。
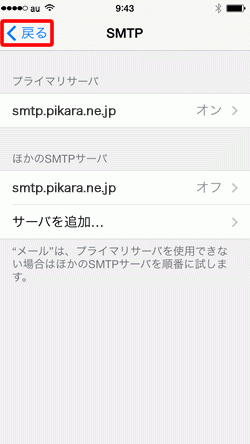
STEP 9
【詳細】をタップします。
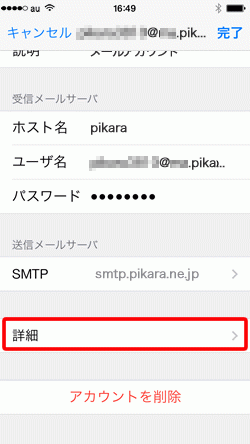
STEP 10
「詳細」画面の各項目を確認します。
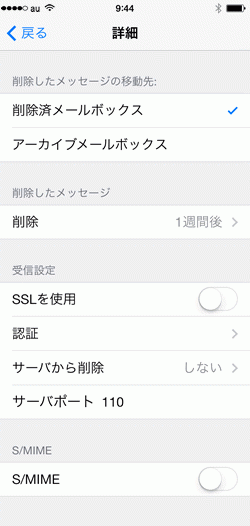
削除したメッセージの移動先:
任意で選択しチェック
削除
任意で選択しチェック
SSLを使用
通常はオフ(左側)
認証
パスワード
サーバから削除
任意で設定
サーバポート
110
S/MIME
任意で設定
これでiOS7.xの設定済み内容の確認方法は完了です。
その他 お役立ち情報
このページはお役に立ちましたか?





