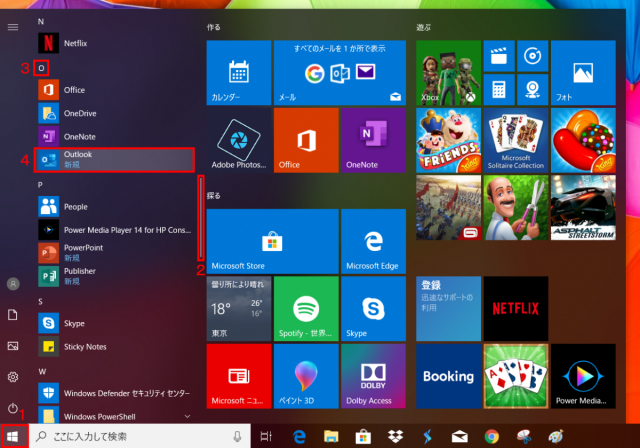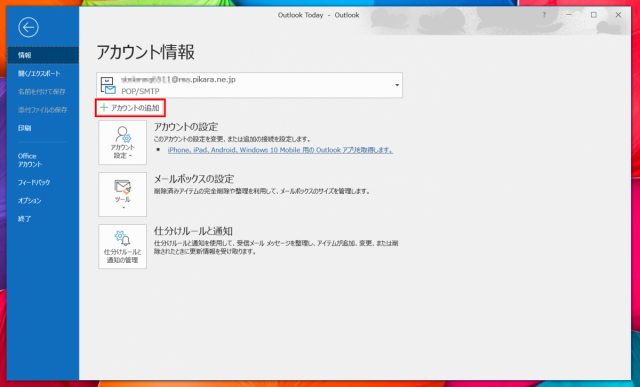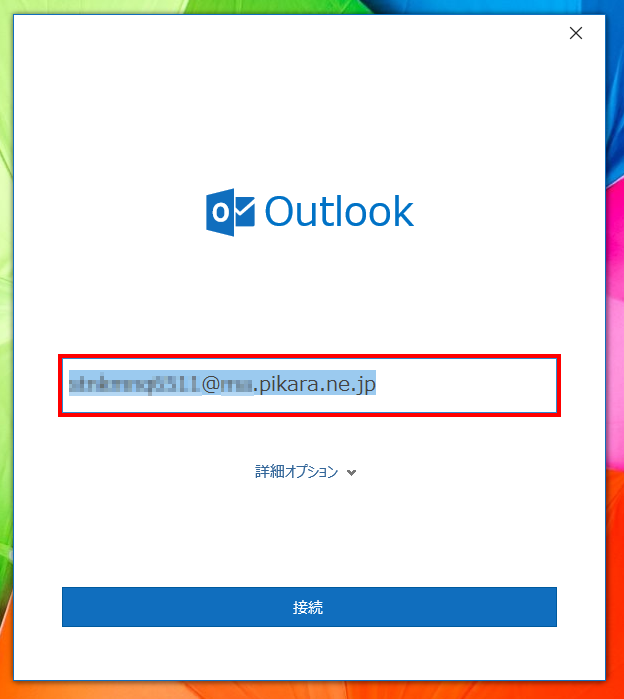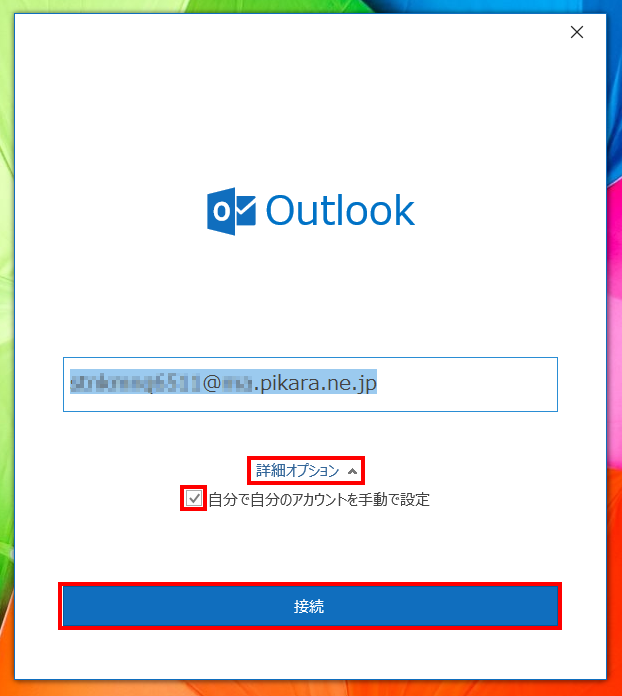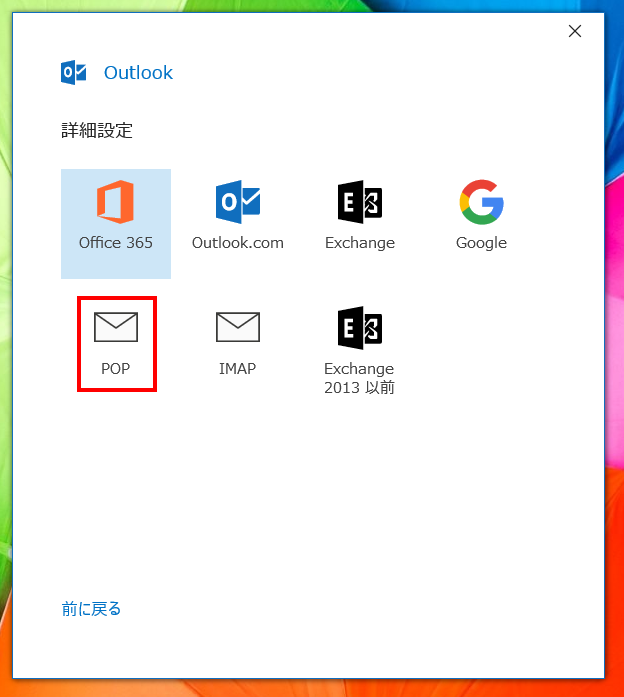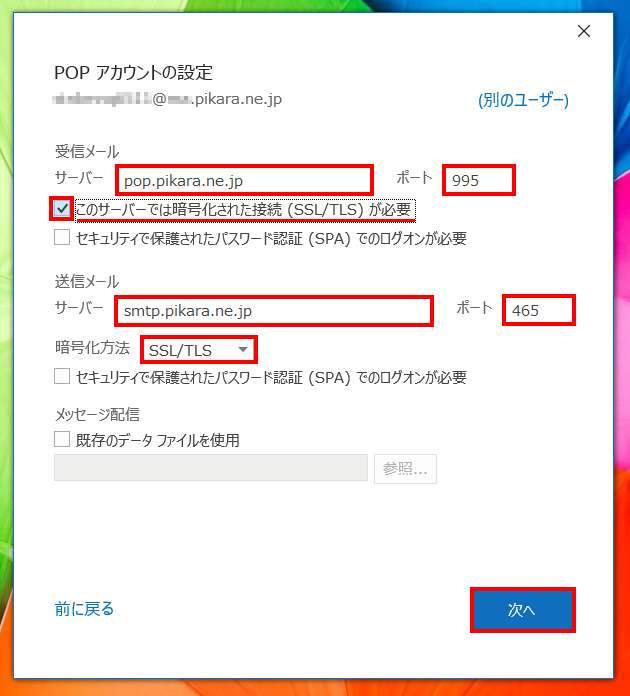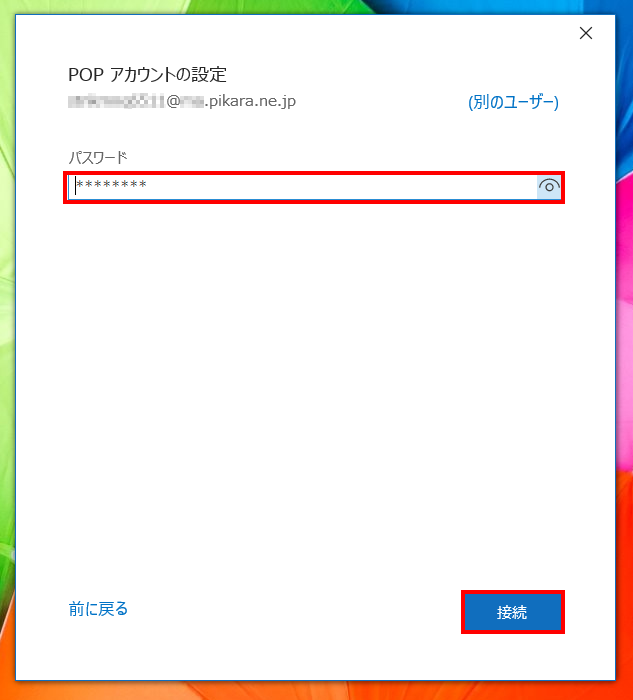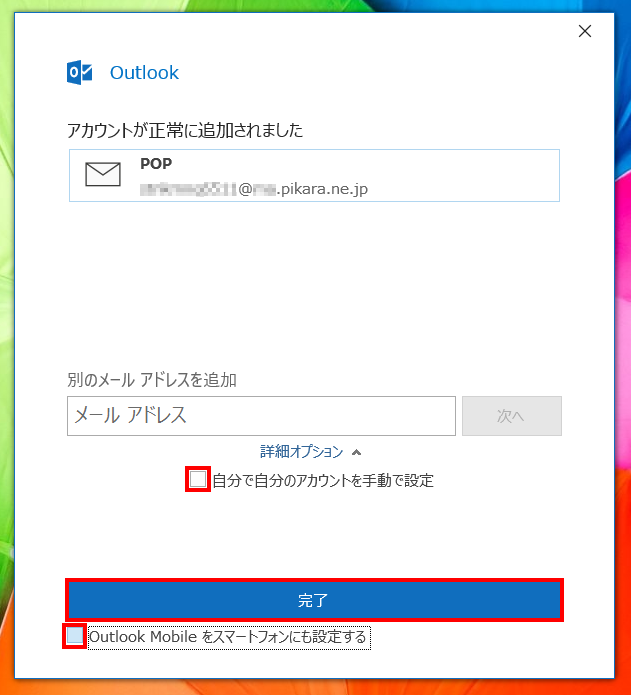事前にOutlook 2019がダウンロードおよび
インストールされている必要があります。
以下は実際の操作の様子を動画にしたものです。
同じ内容を文章で説明したものでご覧になりたい場合は
こちらをご覧ください。
STEP 1
デスクトップ画面のスタートボタン(1)をクリックし、
スクロール(2)して「O」(3)の項目の【Outlook】(4)を
クリックします。
初めてOutlook 2019 にアクセスした場合は、
【STEP 4】へ進みます。
STEP 2
すでにOutlook 2019 に別のアカウントが
設定されている場合、アカウント追加を行います。
上部ツールバーの左側【ファイル】をクリックします。
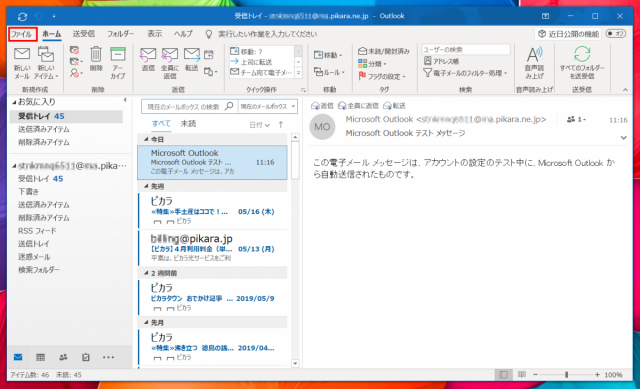
STEP 3
【+アカウントの追加】をクリックします。
STEP 4
初めてOutlook 2019にアクセスした場合は、
ここでライセンス規約への同意や認証を求められますので、
画面の指示に従いまずそれらを終えます。
設定するピカラのメールアドレスを入力します。
STEP 5
「詳細オプション」をクリックし、
□ 自分で自分のアカウントを手動で設定
にチェックを入れて、【接続】をクリックします。
STEP 6
【POP】をクリックします。
STEP 7
各項目の入力と修正を行い、
【次へ】をクリックします。
<受信メール>
サーバー
pop.pikara.ne.jp ※半角入力ポート
995 ※半角入力このサーバーでは暗号化された接続(SSL/TLS)が必要
チェック<送信メール>
サーバー
smtp.pikara.ne.jp ※半角入力ポート
465 ※半角入力暗号化方法
SSL/TLS ※半角入力
STEP 8
項目を入力し、【接続】をクリックします。
パスワード
メール用パスワード ※半角入力| <メール用パスワードの確認方法> ・ご契約時に付与されたメールアドレスのもので、変更をされていない場合 「登録完了のお知らせ」に記載しています。 ・ご契約時に付与されたメールアドレスのもので、変更された場合 ・登録完了のお知らせを紛失した場合 ・ご自身で追加された2つ目以降のメールアドレスのもの 「メールパスワードを忘れた場合」をご覧ください。 |
STEP 9
□自分で自分のアカウントを手動で設定
□Outlook Mobile をスマートフォンにも設定する
両方のチェックを外し、【完了】をクリックします。
STEP 10
アカウントが追加されました。
※下記は別のアカウントが先に1つ設定されていた場合
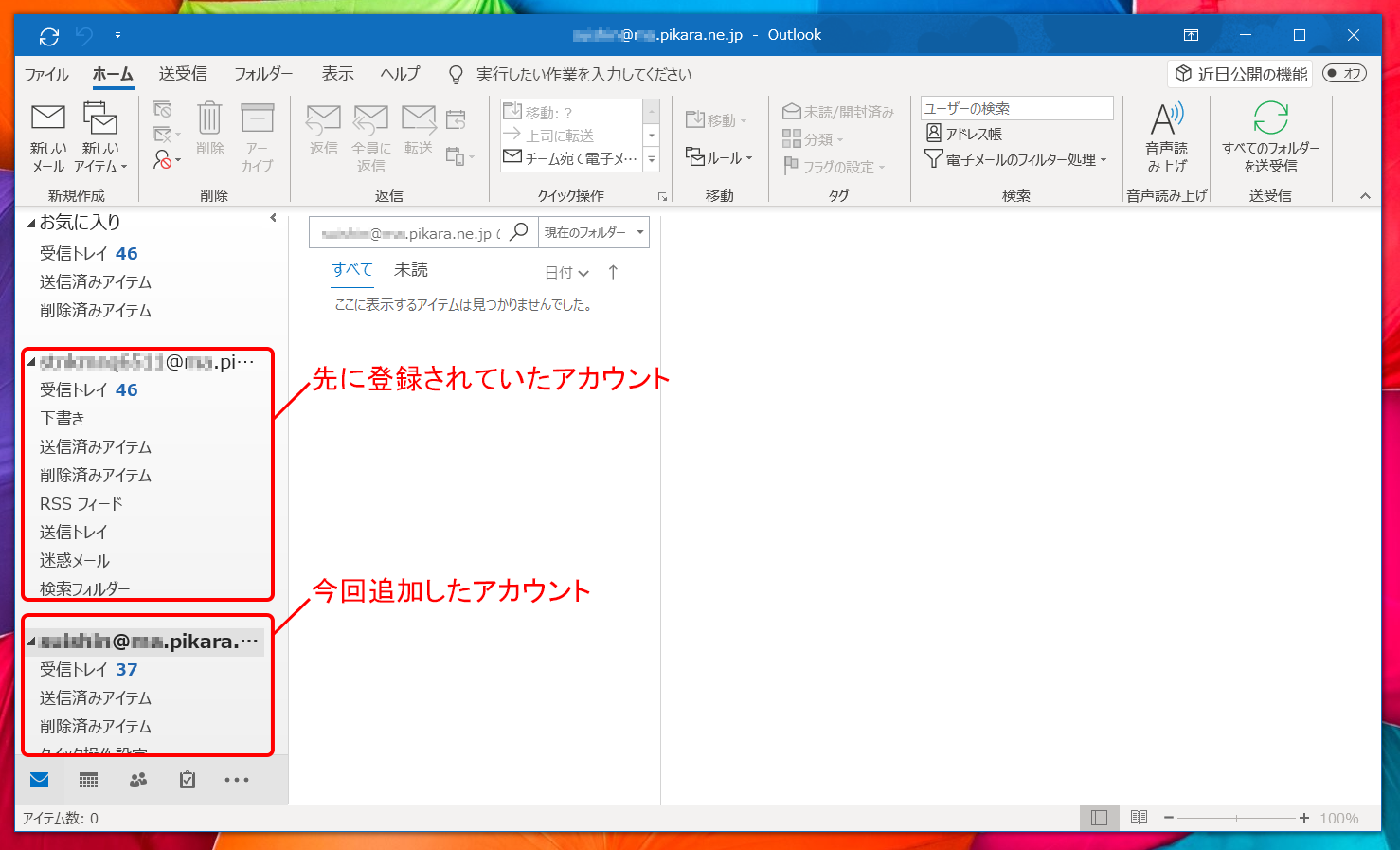
このページはお役に立ちましたか?