STEP 1
画面のアイコンが何も表示されていないところ
で右クリックします。
【すべてのアプリ】をクリックし、
【Windows Live Mail】をクリックします。
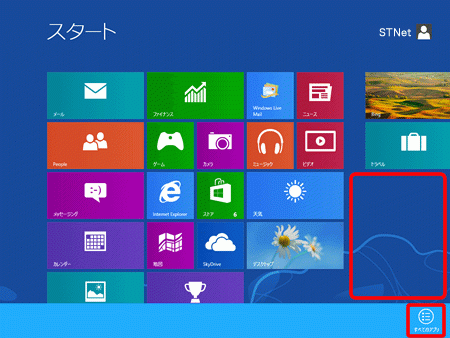
<Windows 7の場合>
【スタートボタン】( )→
)→
【Windows Live メール】をクリックします。
【Windows Live メール】が見当たらない場合は、
【スタートボタン】をクリックし、
【すべてのプログラム】→
【Windows Live メール】をクリックします。
STEP 2
画面上部の【アカウント】をクリックします。
複数のメールアカウントを設定
している場合のアカウント確認方法は、
「既存アカウント確認方法」
を参照してください。
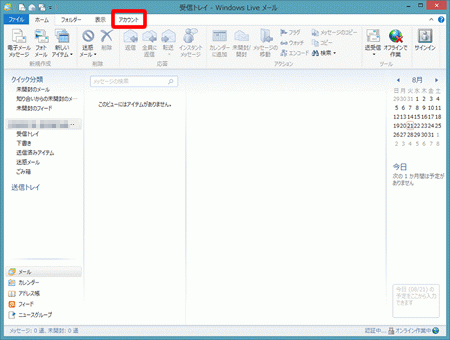
STEP 3
【プロパティ】をクリックします。
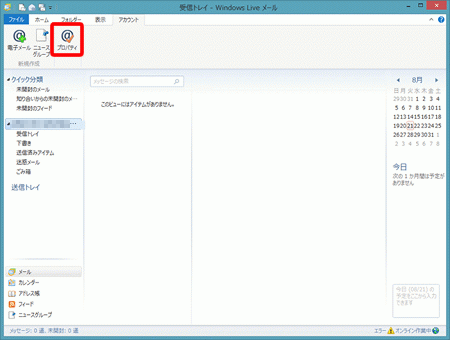
STEP 4
【全般】のタブをクリックし、各項目を確認します。
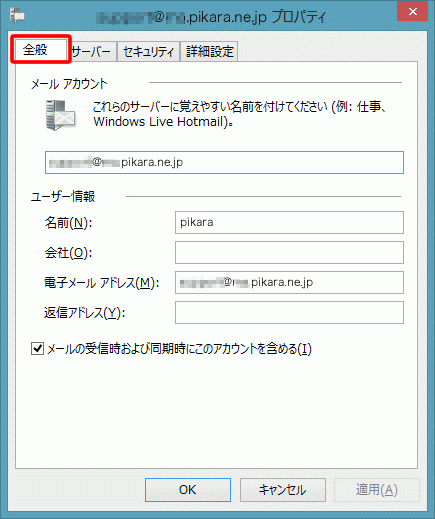
メールアカウント
任意の名前
(例:pop.pikara.ne.jp)
確認しているメールアカウントの設定名です。
ここに入力した名前がアカウントの項目に
表示されます。
名前(N):
お客さまのお名前・ニックネームなど、
自由に入力することができます。
※ここで入力されたものが
メールの送信者名(差出人名)になります。
電子メールアドレス(M):
お客さまのメールアドレス ※半角入力
メールの受信時および同期時にこのアカウントを含める(I)
必ずチェック
ここにチェックが入っていない場合、
正常に送受信が行われません。
STEP 5
【サーバー】のタブをクリックして各項目を確認し、
【設定(E)...】をクリックします。
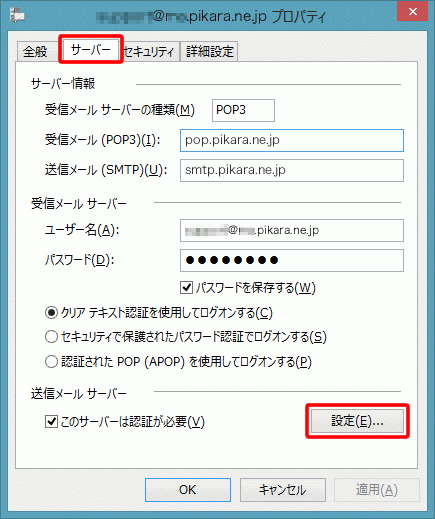
受信メール サーバーの種類(M)
POP3 ※半角入力
受信メール(POP3)(I):
pop.pikara.ne.jp ※半角入力
送信メール(SMTP)(U):
smtp.pikara.ne.jp ※半角入力
ユーザー名(A):
お客さまのメールアドレス ※半角入力
パスワード(D):
メール用パスワード ※半角入力
| <メール用パスワードの確認方法> ・ご契約時に付与されたメールアドレスのもので、変更をされていない場合 「登録完了のお知らせ」に記載しています。 ・ご契約時に付与されたメールアドレスのもので、変更された場合 ・登録完了のお知らせを紛失した場合 ・ご自身で追加された2つ目以降のメールアドレスのもの 「メールパスワードを忘れた場合」をご覧ください。 |
パスワードを保存する(W)
通常はチェック
ここにチェックが入っていない場合、
送受信ごとにパスワードを入力する必要があります。
クリアテキスト認証を使用してログオンする(C)
選択
このサーバーは認証が必要(V)
チェック
この項目にチェックが入っていることにより、
【設定(E)...】がクリックできるようになります。
STEP 6
【詳細設定】のタブをクリックし、
各項目を確認します。
【OK】をクリックして、画面を閉じます。
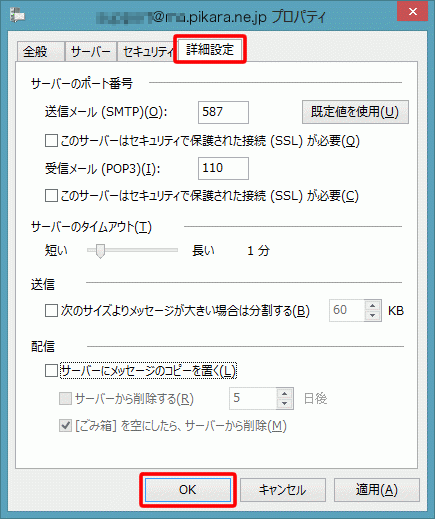
送信メール(SMTP)(O):
587 ※半角入力
このサーバーはセキュリティで保護された接続(SSL)が必要(Q)
通常はチェックを外す
受信メール(POP3)(I):
110 ※半角入力
このサーバーはセキュリティで保護された接続(SSL)が必要(C)
通常はチェックを外します。
サーバーのタイムアウト
メール受信中にタイムアウトしてしまう場合
などは、タイムアウト時間を長く変更します。
(最長で5分)
次のサイズよりメッセージが大きい場合は分割する(B)
任意でチェック
サーバーにメッセージのコピーを置く(L)
チェックを外す
※このチェックを入れておくと、
サーバーにメッセージのコピーを残します。
別のパソコンでも同じメールを受信したいときなどに
チェックを入れます。
但し、メッセージのコピーがサーバーに
大量に残りますと、新しいメッセージを受信
できなくなることがありますのでご注意ください。
これでWindows Live メール 2012
の設定済み内容の確認方法は完了です。
その他 お役立ち情報
このページはお役に立ちましたか?





