STEP 1
スタートメニューの【Windows Live メール】
をクリックします。
STEP 2
起動後、ツールメニューの【アカウント】
をクリックします。
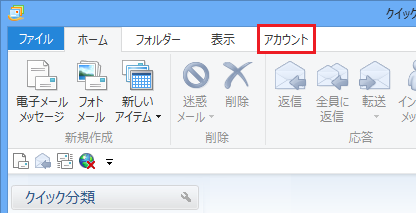
STEP 3
【電子メール】をクリックします。
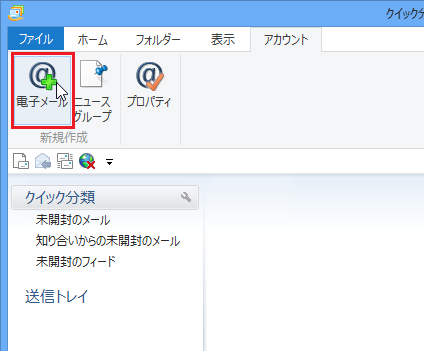
STEP 4
「自分の電子メール アカウントを追加する」
の画面が表示されますので、各項目を入力し、
【次へ】をクリックします。
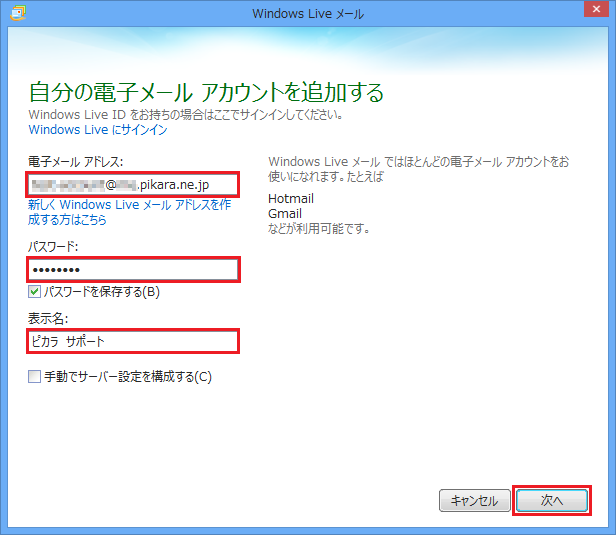
電子メールアドレス:
お客さまのメールアドレス ※半角入力
パスワード:
メール用パスワード ※半角入力
| <メール用パスワードの確認方法> ・ご契約時に付与されたメールアドレスのもので、変更をされていない場合 「登録完了のお知らせ」に記載しています。 ・ご契約時に付与されたメールアドレスのもので、変更された場合 ・登録完了のお知らせを紛失した場合 ・ご自身で追加された2つ目以降のメールアドレスのもの 「メールパスワードを忘れた場合」をご覧ください。 |
表示名:
お客さまのお名前・ニックネームなど、
自由に入力することができます。
※ここで入力されたものが
メールの送信者名(差出人名)になります。
STEP 5
「サーバー設定を構成」の画面が表示されますので、
各項目を入力し、【次へ】をクリックします。
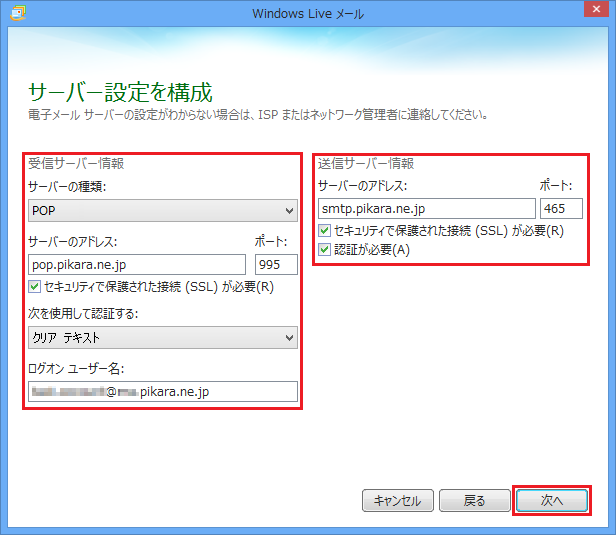
<受信サーバー情報>
サーバーの種類:
プルダウンメニューから【POP】を選択
サーバーのアドレス:
pop.pikara.ne.jp ※半角入力
ポート:
995 ※半角入力
セキュリティで保護された接続(SSL)が必要(R)
チェック
次を使用して認証する:
プルダウンメニューから【クリア テキスト】を選択
ログオンユーザー名:
お客さまのメールアドレス ※半角入力
<送信サーバー情報>
サーバーのアドレス:
smtp.pikara.ne.jp ※半角入力
ポート:
465 ※半角入力
セキュリティで保護された接続(SSL)が必要(R)
チェック
認証が必要(A)
チェック
STEP 6
【完了】をクリックし、画面を閉じます。
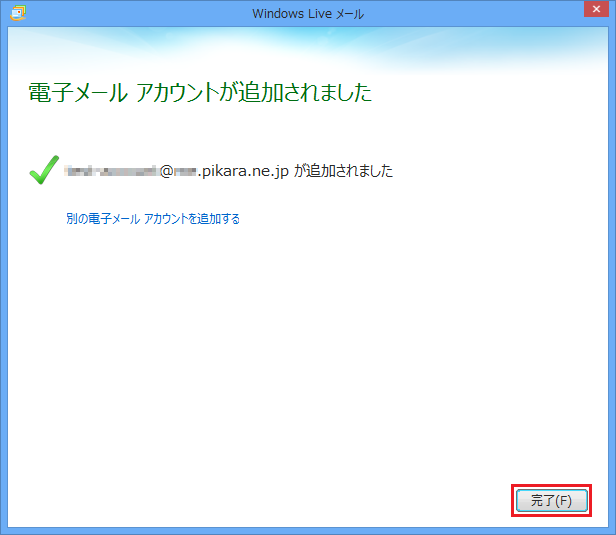
このページはお役に立ちましたか?






