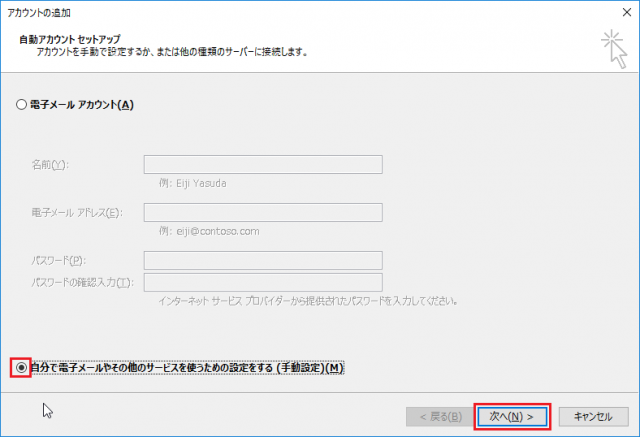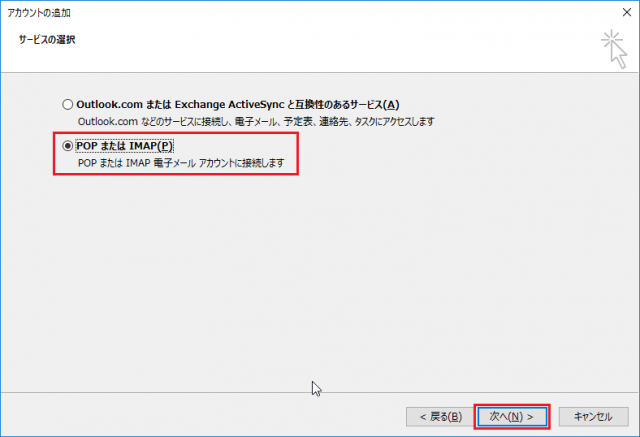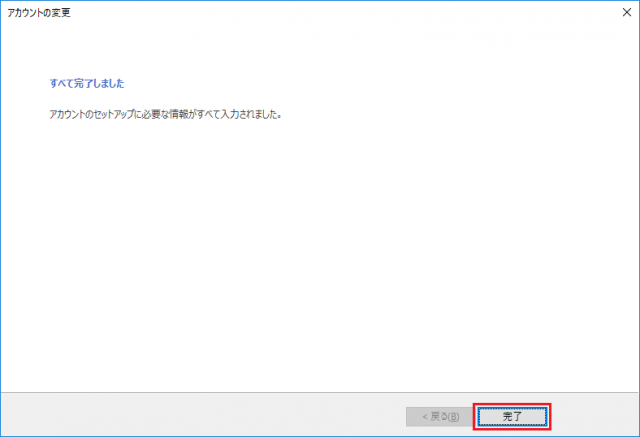STEP 1
【スタートボタン】(![]() )→
)→
【Outlook 2016】をクリックします。
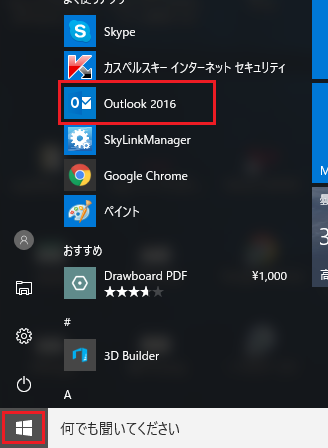
【Outlook 2016】が見当たらない場合は
【スタートボタン】→【すべてのアプリ】→
【Outlook 2016】をクリックします。
STEP 2
「自分で電子メールやその他のサービスを使うための設定をする(手動設定)(M)」
を選択し、【次へ(N)】をクリックします。
STEP 3
POP または IMAP(P)を選択し、
【次へ(N)】をクリックします。
STEP 4
「POPとIMAPのアカウント設定」の画面が
表示されますので、各項目を入力し、
【詳細設定(M)...】をクリックします。
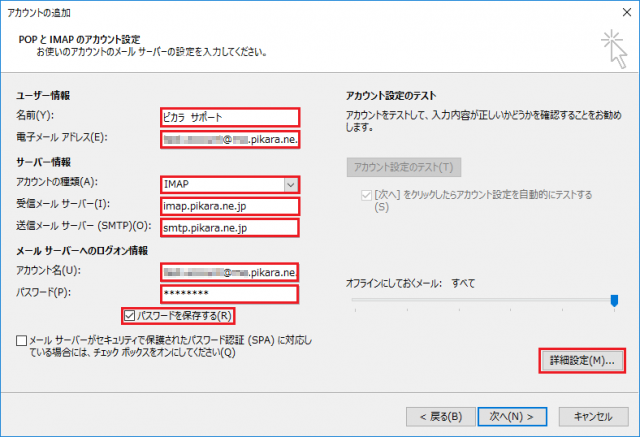
名前(Y):
お客さまのお名前・ニックネームなど、
自由に入力することができます。
※ここで入力されたものが
メールの送信者名(差出人名)になります。
電子メールアドレス(E):
お客さまのメールアドレス ※半角入力
アカウントの種類(A):
IMAP
受信メール サーバー(I):
imap.pikara.ne.jp ※半角入力
送信メール サーバー(SMTP)(O):
smtp.pikara.ne.jp ※半角入力
アカウント名(U):
お客さまのメールアドレス ※半角入力
パスワード(P):
メール用パスワード ※半角入力
| <メール用パスワードの確認方法> ・ご契約時に付与されたメールアドレスのもので、変更をされていない場合 「登録完了のお知らせ」に記載しています。 ・ご契約時に付与されたメールアドレスのもので、変更された場合 ・登録完了のお知らせを紛失した場合 ・ご自身で追加された2つ目以降のメールアドレスのもの 「メールパスワードを忘れた場合」をご覧ください。 |
パスワードを保存する(R)
チェック
STEP 5
【送信サーバー】のタブをクリックし、
各項目を入力します。
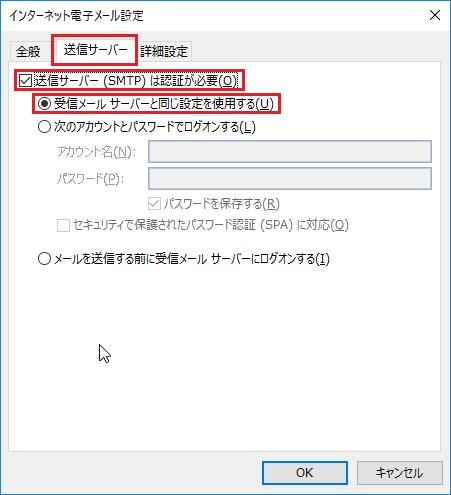
送信サーバー(SMTP)は認証が必要(O)
チェック
受信メールサーバーと同じ設定を使用する(U)
選択
STEP 6
【詳細設定】のタブをクリックし、
各項目を入力して【OK】をクリックします。
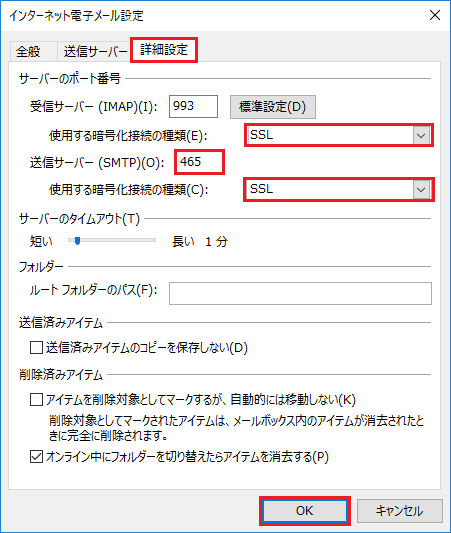
使用する暗号化接続の種類(E):
SSLを選択
送信サーバー(SMTP)(O):
465 ※半角入力
使用する暗号化接続の種類(C):
SSLを選択
STEP 7
「POPとIMAPのアカウント設定」の画面に
戻りますので、【次へ(N)>】をクリックします。
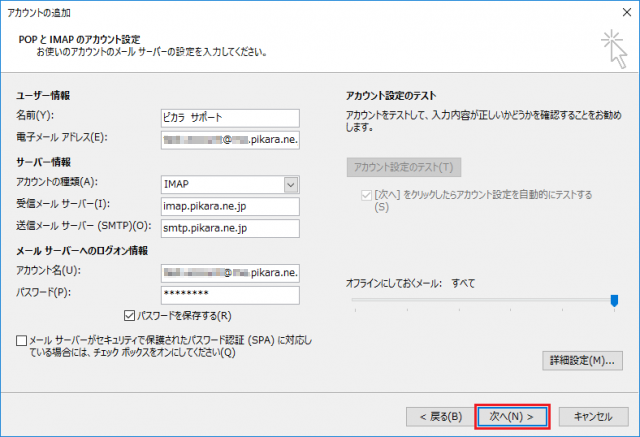
STEP 8
「受信メールサーバー(IMAP)へのログオン」と
「テスト電子メールメッセージの送信」の
両方の状況が「完了」になれば正常です。
【閉じる(C)】をクリックします。
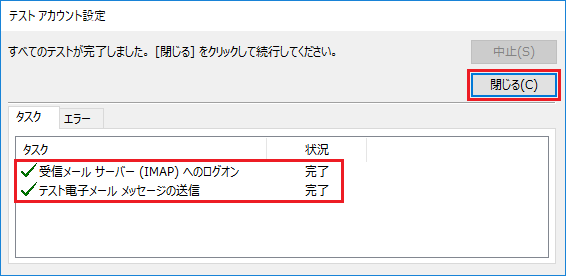
STEP 9
【完了】をクリックし、画面を閉じます。
その他 お役立ち情報
このページはお役に立ちましたか?