「Myピカラ」にアクセスします。
※初めてMyピカラにログインする場合は、こちらをご確認ください。
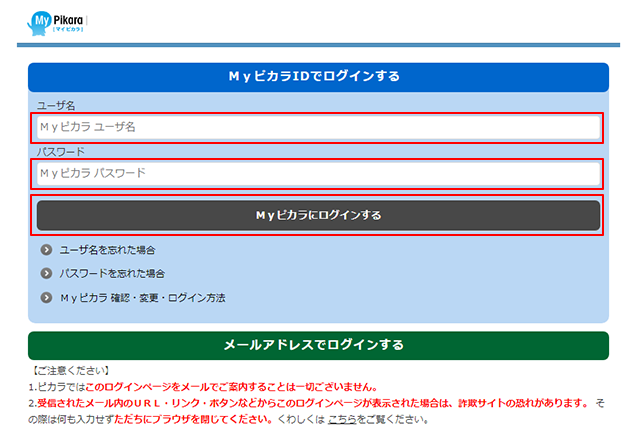
上記赤枠内に、「登録完了のお知らせ」記載のMyピカラユーザー名とパスワードを入力し、【Myピカラにログインする】をクリックします。
※ユーザー名、パスワードをお忘れの場合は、こちらをご覧ください。
※メールアドレスでログインする場合のパスワードは、メール用のパスワードです。
「2要素認証の設定が必要です。OKボタンを押して次に進んでください。」とポップアップが表示されるので、【OK】をクリックします。
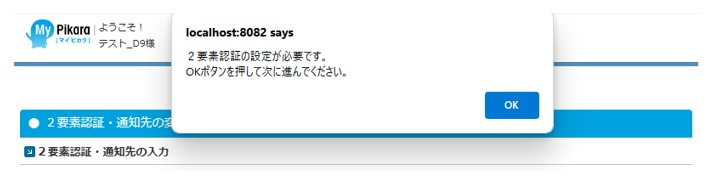
2要素認証の認証コードの通知に利用するメールアドレスもしくは携帯電話番号を入力します。
※通知先にピカラのメールアドレスを利用する場合は省略可能です。
「個人情報の取扱いについて」をお読みいただき、よろしければ「個人情報保護方針に同意します」を選択します。
入力した通知先の中から、標準で利用する通知先を選択します。
すべて入力が終わったら【次へ】をクリックします。
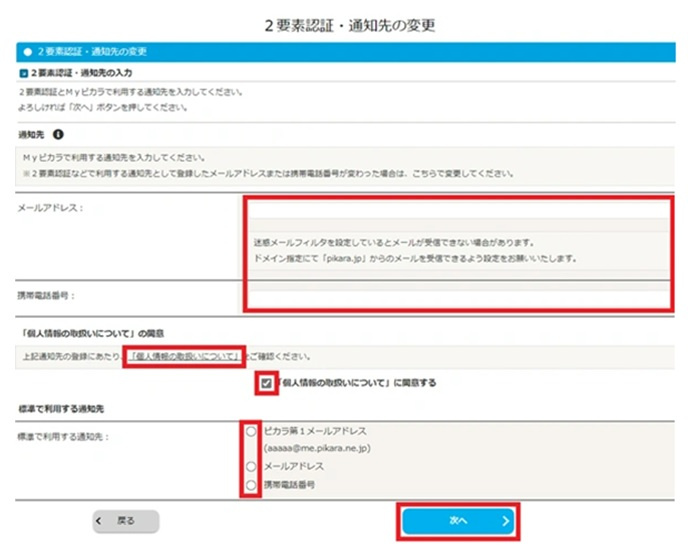
【確認メール送信】ボタンか【確認SMS送信】ボタンをクリックして入力した通知先にメールかSMSがきちんと届くことを確認します。
※通知先を入力していない場合はこれらのボタンは表示されません。
※2回目以降の設定の際も、このボタンのクリックは必須です。
確認メール、もしくはSMSが届き内容に問題がないことを確認できましたら、【設定する】をクリックします。
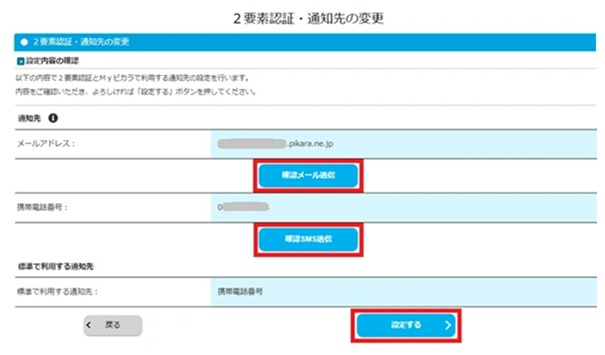
設定完了の画面が表示されるので、【2要素認証を行う】をクリックします。
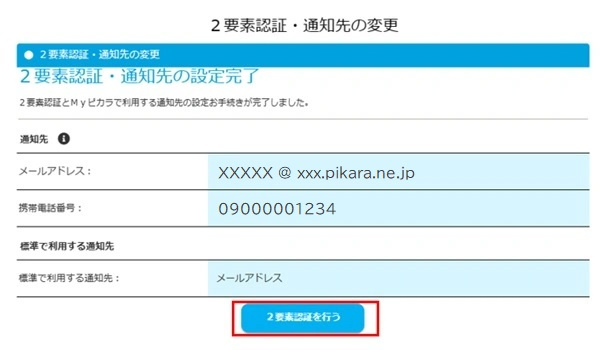
お客さまが設定した通知先(ピカラ第1メールアドレス、その他のメールアドレス、携帯電話番号、のどれか)に認証コードが届くので、確認して赤枠に入力します。
次回以降の認証コードの入力を省略したい場合は、「次回以降、このブラウザで認証コードを要求しない」にチェックを入れます。
【ログイン】をクリックします。
※同じ端末のブラウザからのアクセスを一定期間、通知コードなしでログイン可能になります。
ただし、違う端末や違うブラウザからログインしようとした場合は、再度認証コードを入力しないとログインできません。
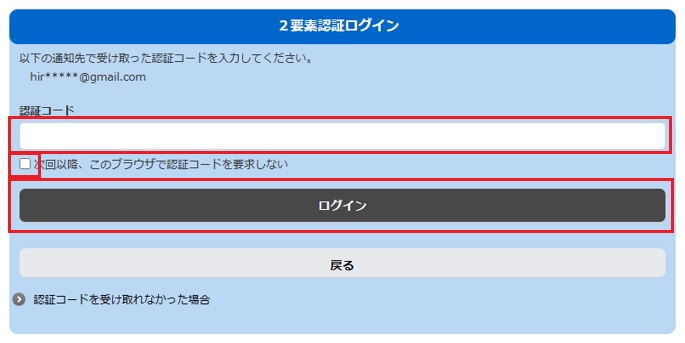
選択した通知先に認証コードが送信されるので、上記と同様にログインします。
このページはお役に立ちましたか?





