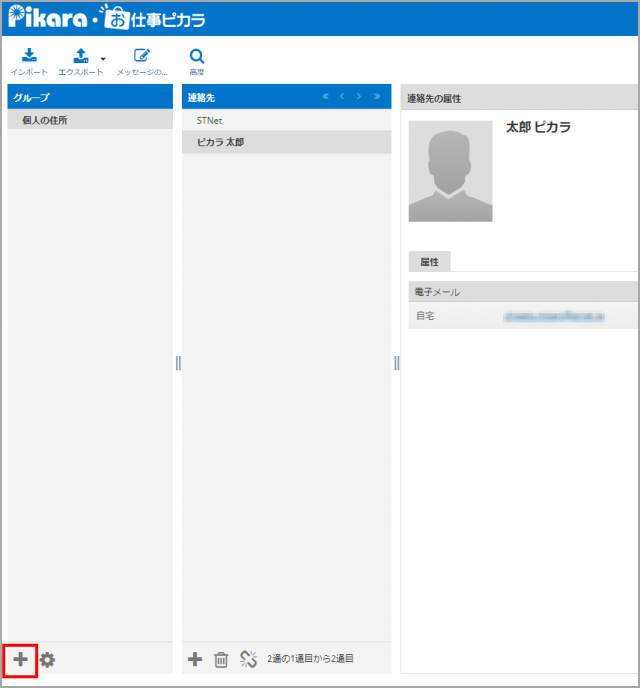【お知らせ】
ピカラでは、メールサービスをより快適にご利用いただけるようリニューアルし、2024年7月より順次新しいメールサービスへの移行を開始しております。
お客さまによりログイン後の画面が異なる場合がございますので、ログイン後の画面をご確認の上、各操作を行ってください。
ログイン後に新メールサービスの画面が表示されたお客さま
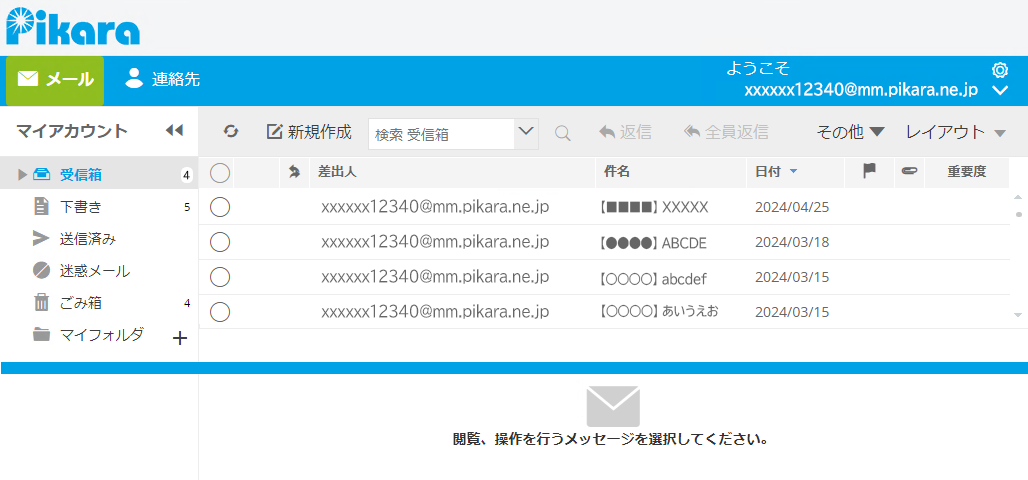
ログイン後に旧メールサービスの画面が表示されたお客さま
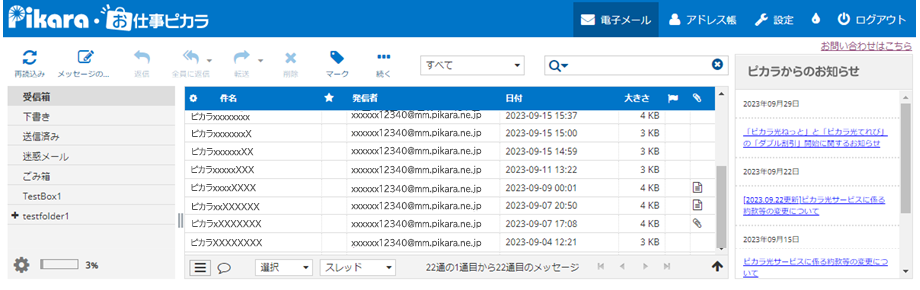
ログイン後に旧メールサービスの画面が表示されたお客さま
登録方法
上部メニューの【アドレス帳】をクリックします。
新たにグループ(例:ピカラ)を作成するには以下の通りです。
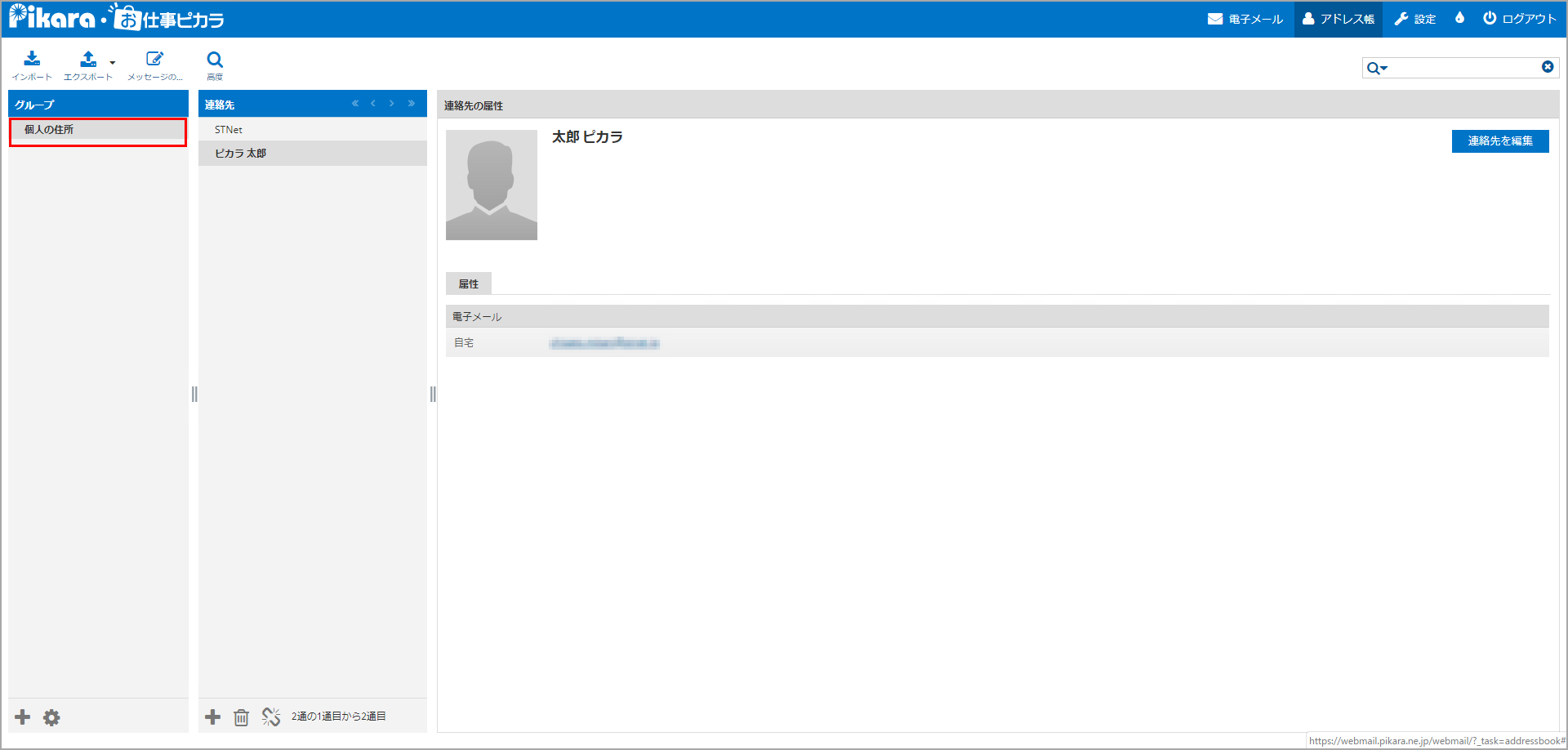
STEP 1
【グループ】の下の【+】をクリックします。
STEP 2
グループにつけたい希望の名前(例:ピカラ)を入力します。
Enterキーを押してグループの作成が完了です。
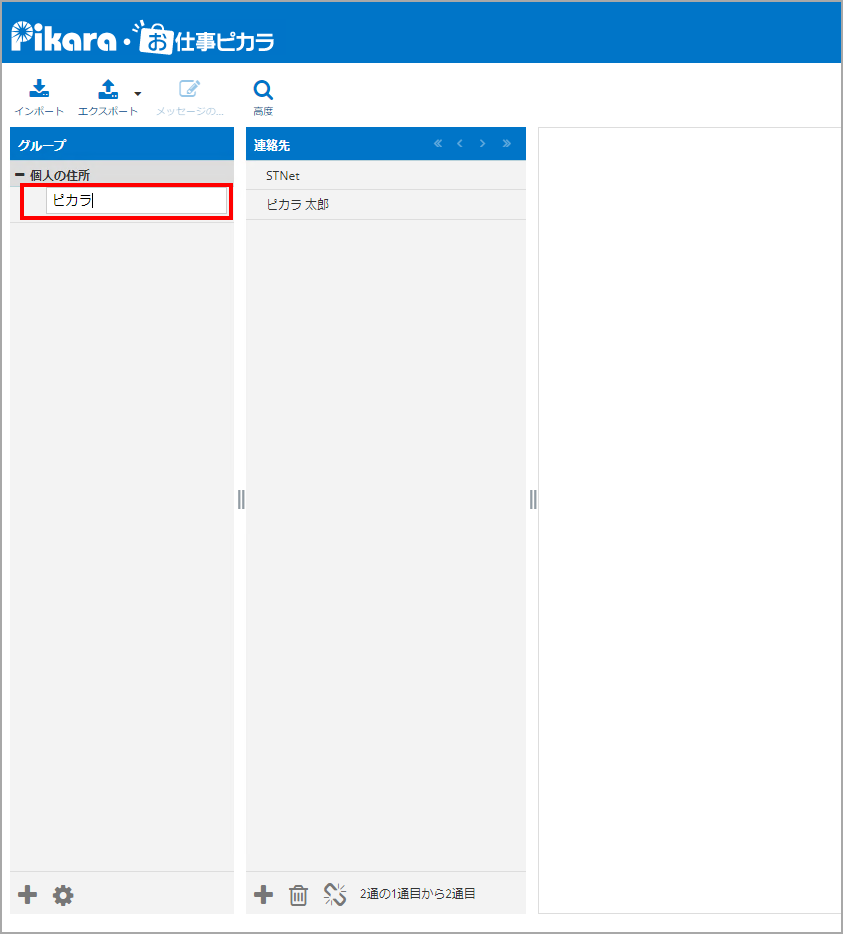
変更方法
名称の変更方法
既に作成されたグループの名称の変更に関しては、以下になります。
STEP 1
変更したいグループを選択し、グループの下の【歯車マーク】をクリックします。
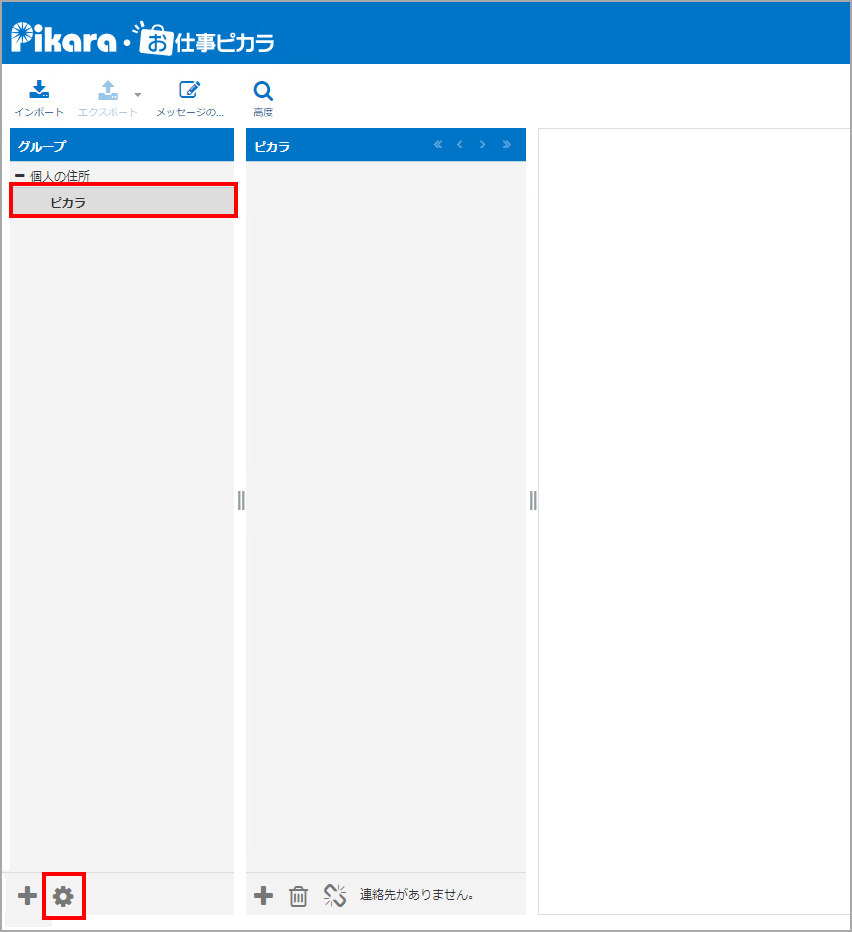
STEP 2
【グループ名を変更】をクリックし、変更したい名称を入力します。
入力が完了すればEnterキーを押すと名称の変更は完了です。
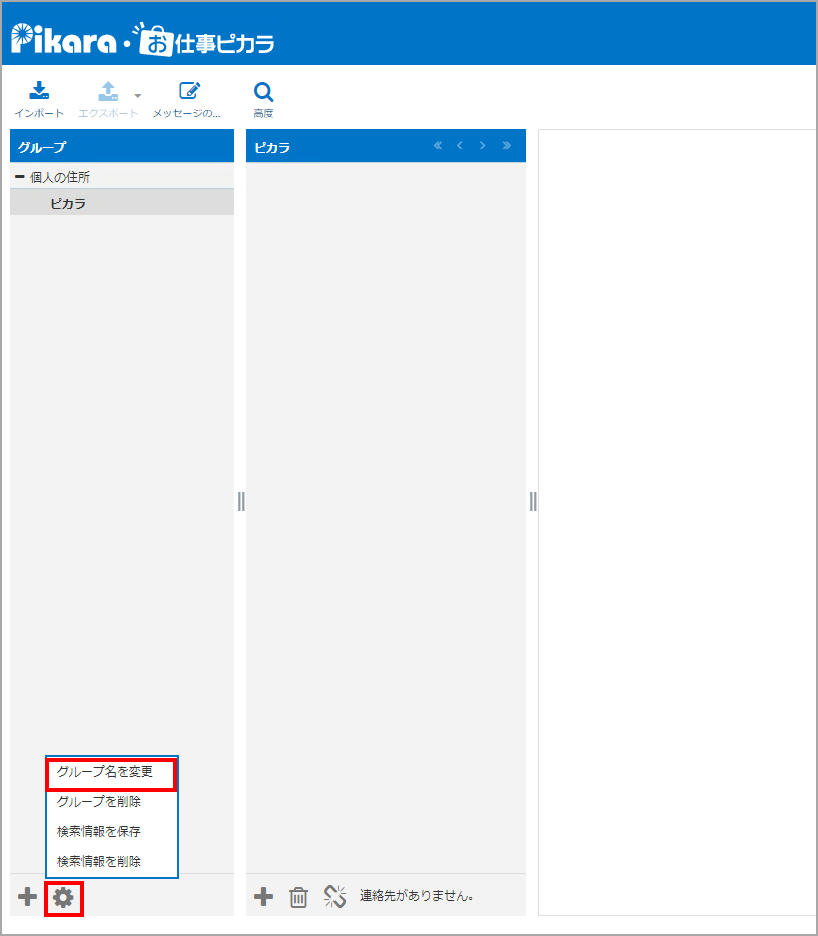
グループの連絡先の変更方法
既に作成されたグループに、登録している人を追加する変更に関しては以下になります。
STEP 1
グループに連絡先を追加したい場合、該当の連絡先をクリックして選択します。
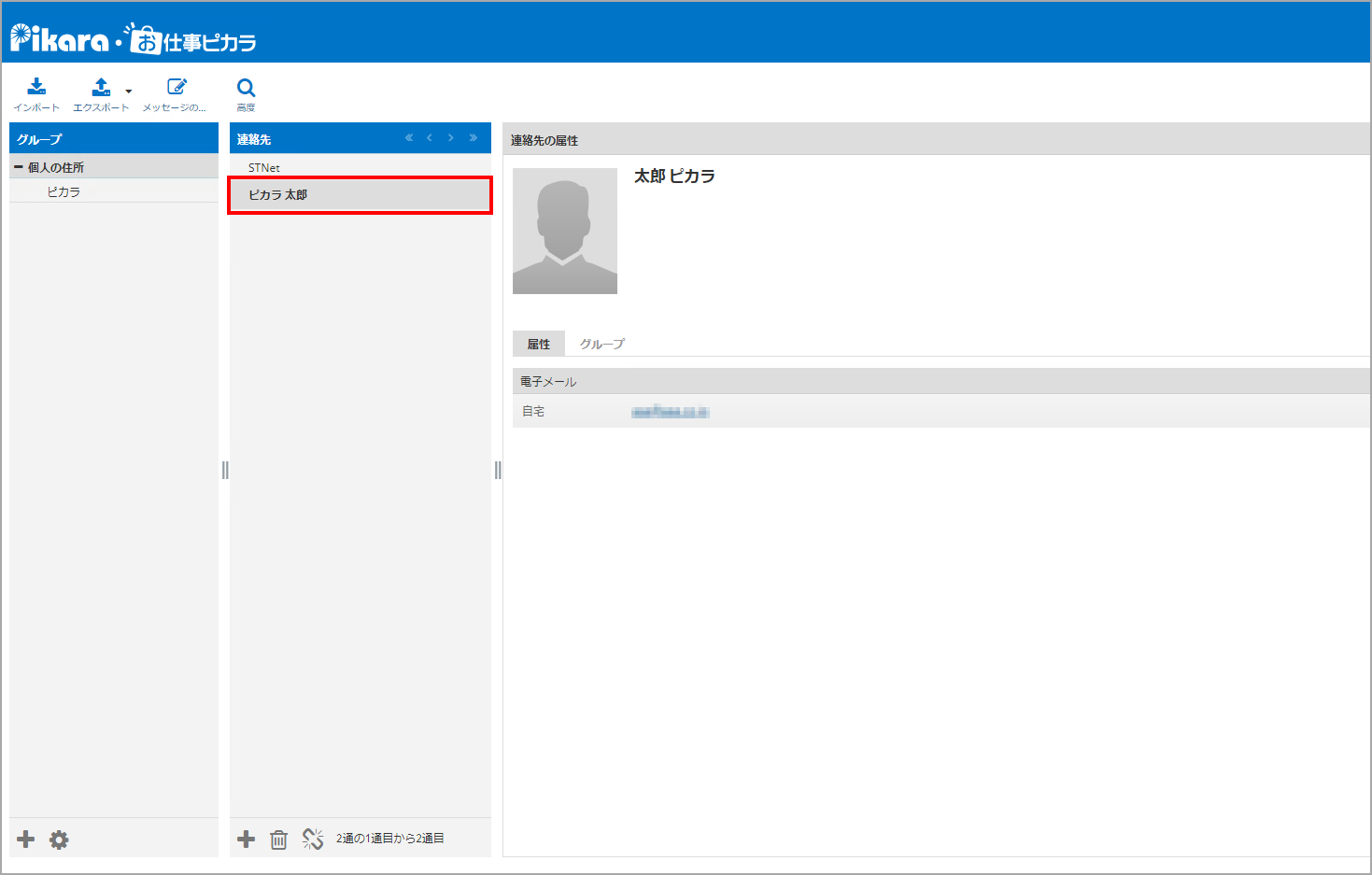
STEP 2
赤枠内のグループをクリックします。
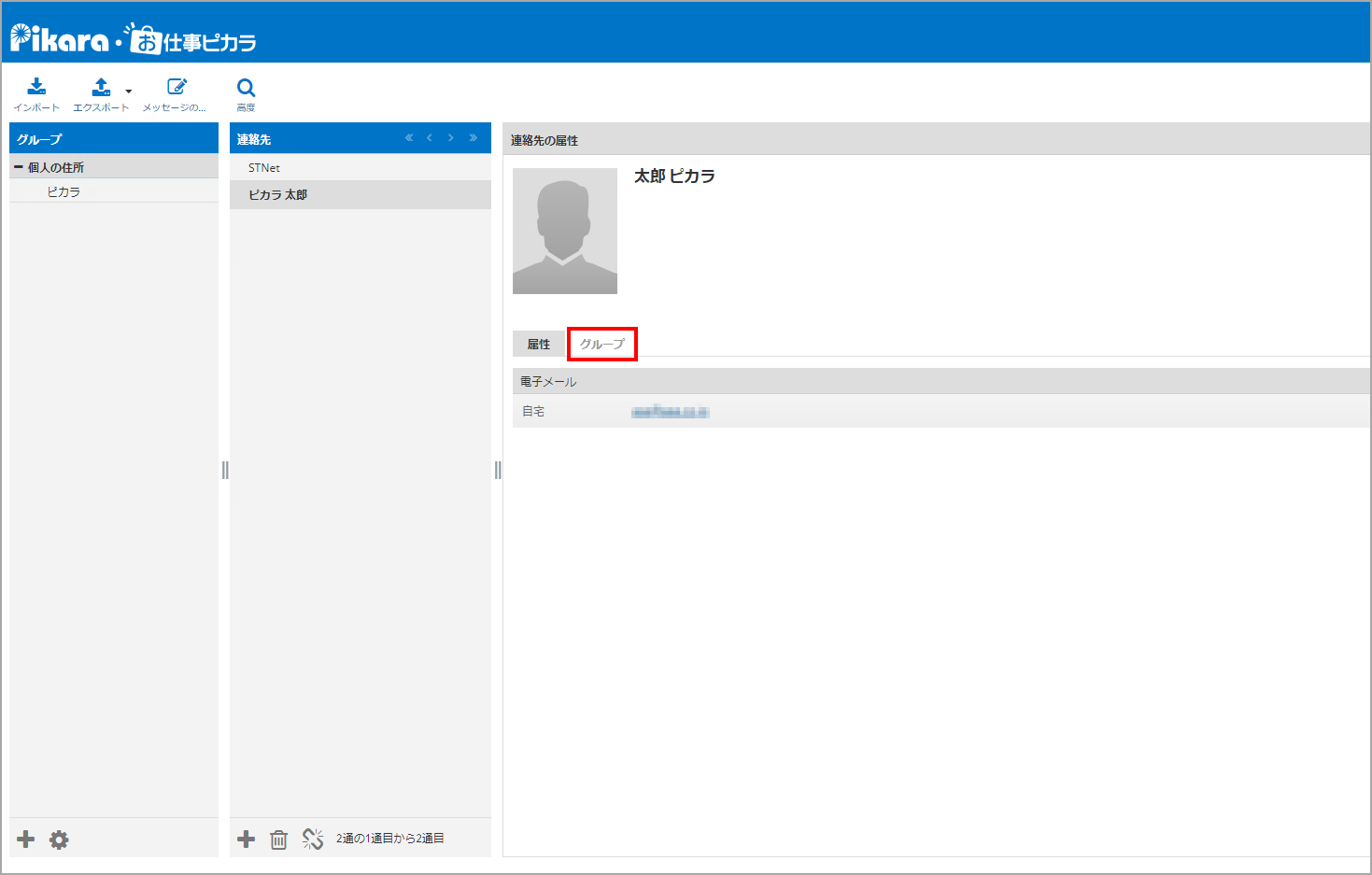
STEP 3
追加したいグループにチェックを入れます。
以上でグループの追加は完了です。
※チェックを外すとグループから外すことができ、複数グループがある場合は該当する箇所に同じようにチェックをすればグループ間の移動もできます。ご都合に合わせてご利用ください。
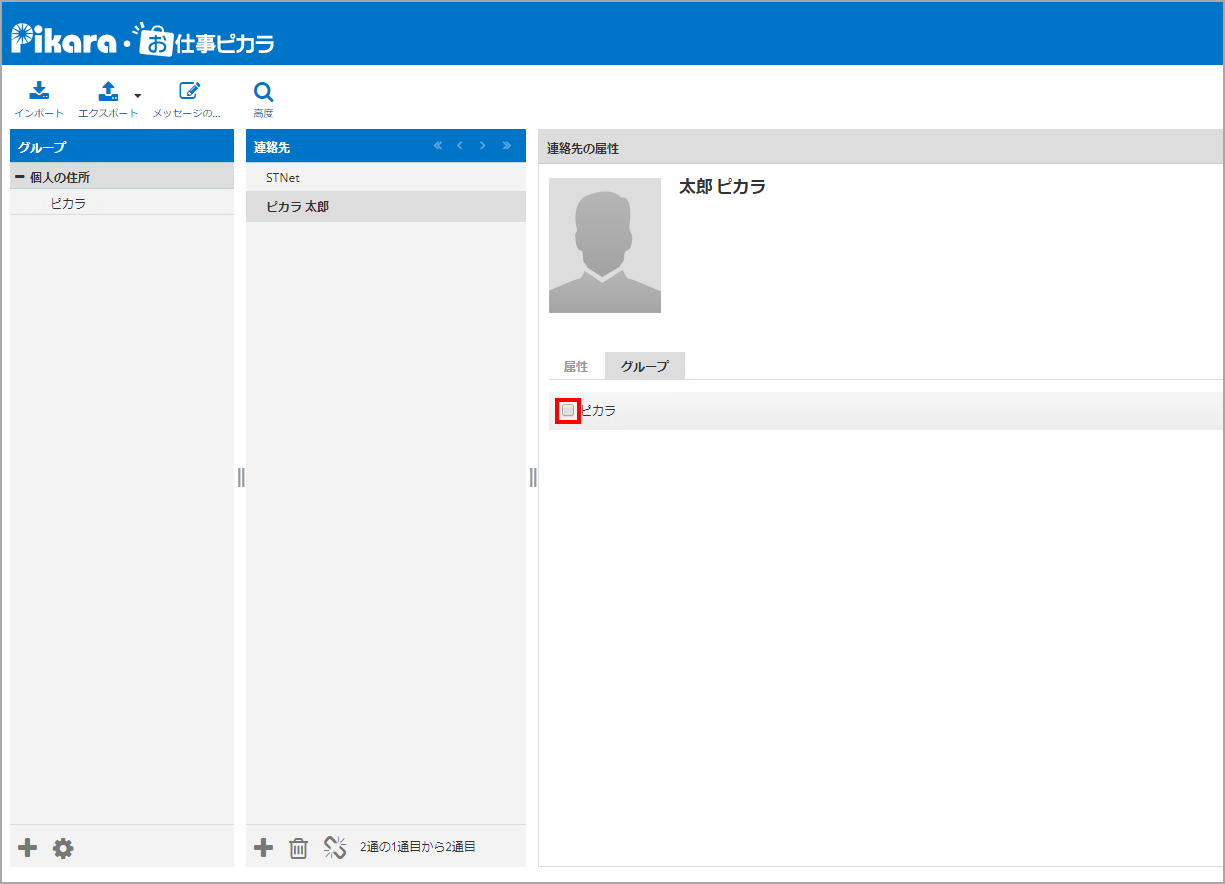
削除方法
グループを削除する方法については以下の通りです。
この操作は該当するグループを完全に削除するものです。
操作を行う際には該当するグループはそれで間違いないか、再度確認するなどして操作は慎重に行てください
STEP 1
グループを削除する場合、変更したいグループをクリックして選択し、グループの下の【歯車マーク】をクリックします。
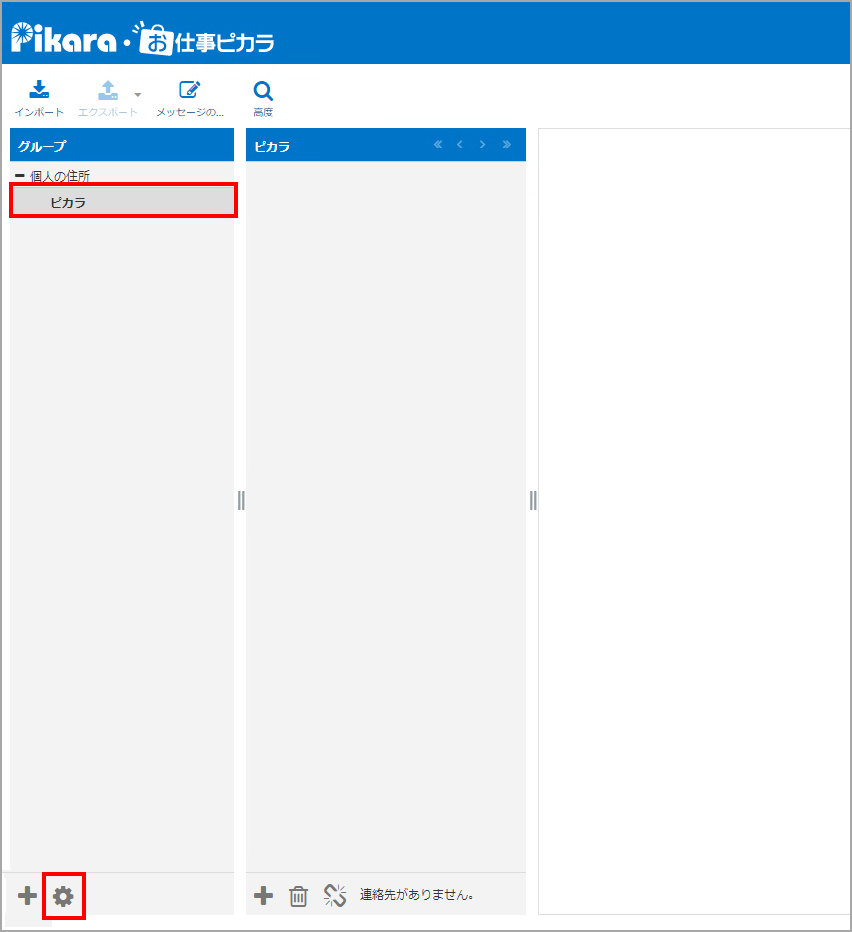
STEP 2
【グループを削除】をクリックします。
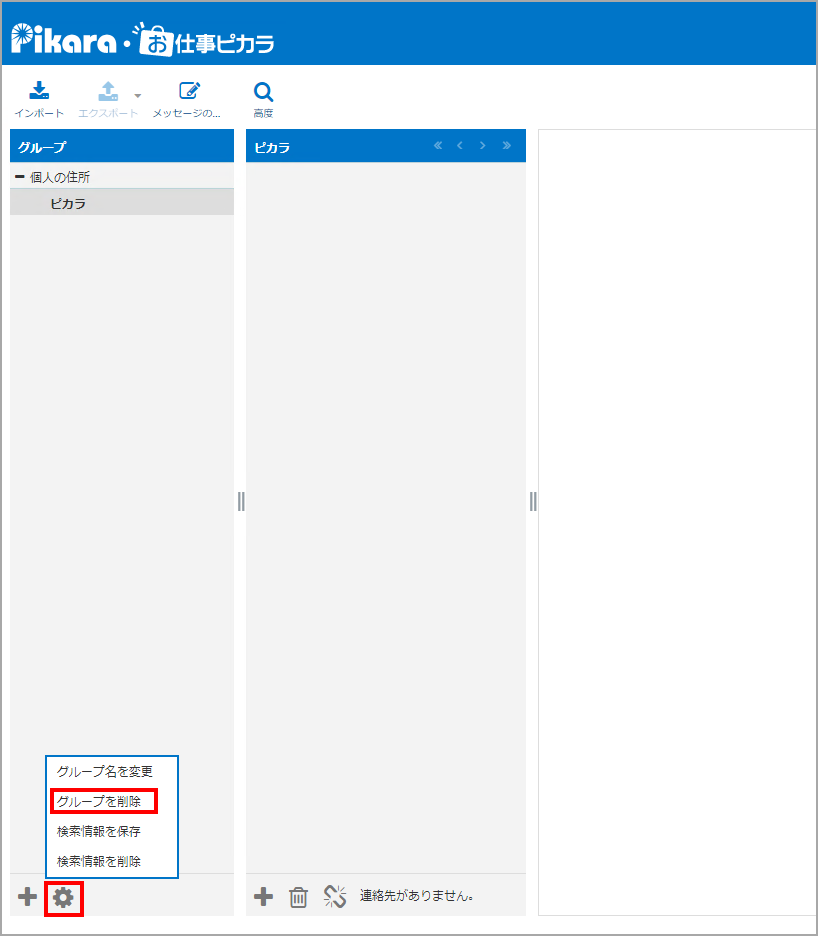
STEP 3
確認画面が出ますので、【OK】をクリックします。
以上でグループの削除は完了です。
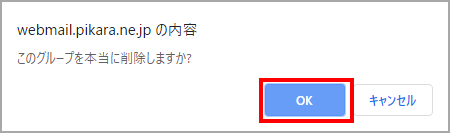
メール作成時、宛先欄へ呼び出す方法
メール送信時にグループに登録済みのアドレスを一斉に呼び出すことができます。
STEP 1
メールの作成画面で、左側の【個人の住所】をクリックし、【呼び出したいグループ】(例:ピカラ)をクリックします。
※画像内の(2)というのはグループに登録されている連絡先の数です。お客様のご利用状況によって変わります。
他、メール作成までの手順は、こちらをご覧ください。
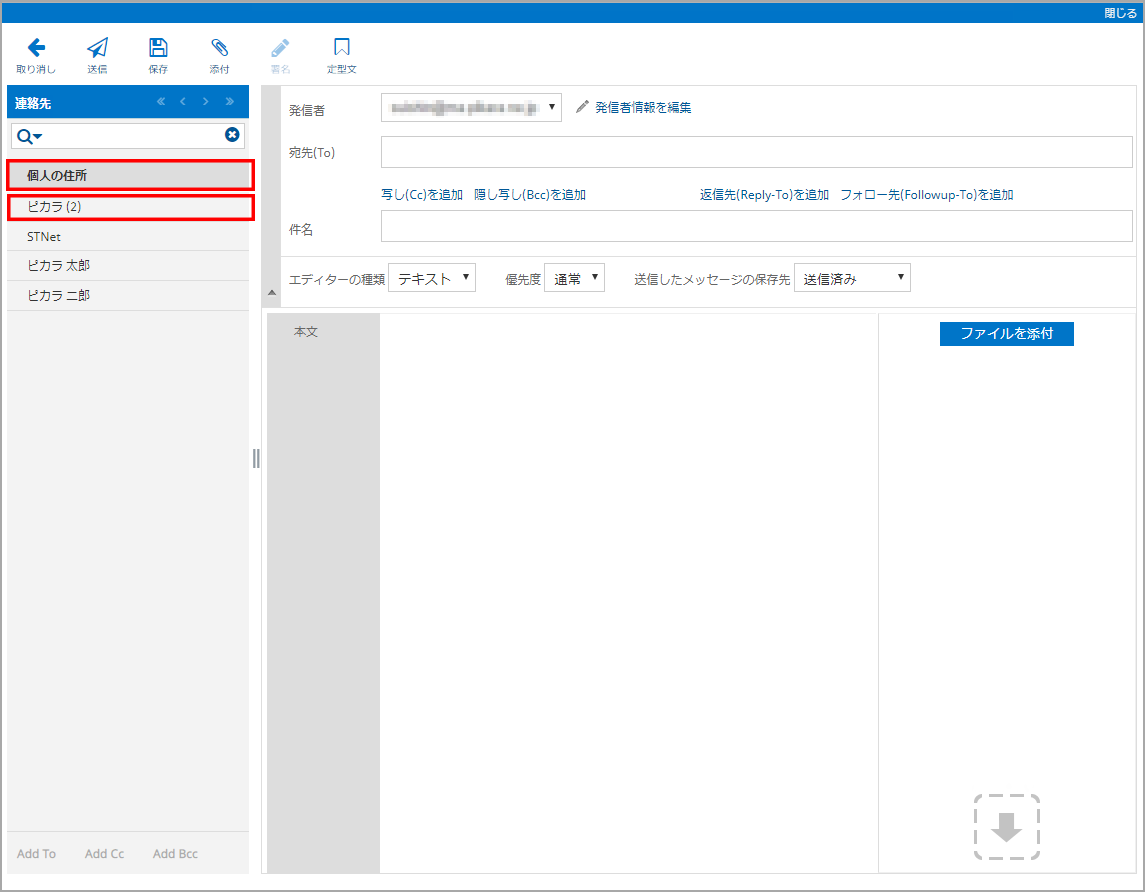
STEP 2
グループを選択し、連絡先の一番下の「Add To」をクリックするか、もしくは該当のグループをダブルクリックすると、「宛先(To)」にグループに登録されているアドレスが全て呼び出されます。
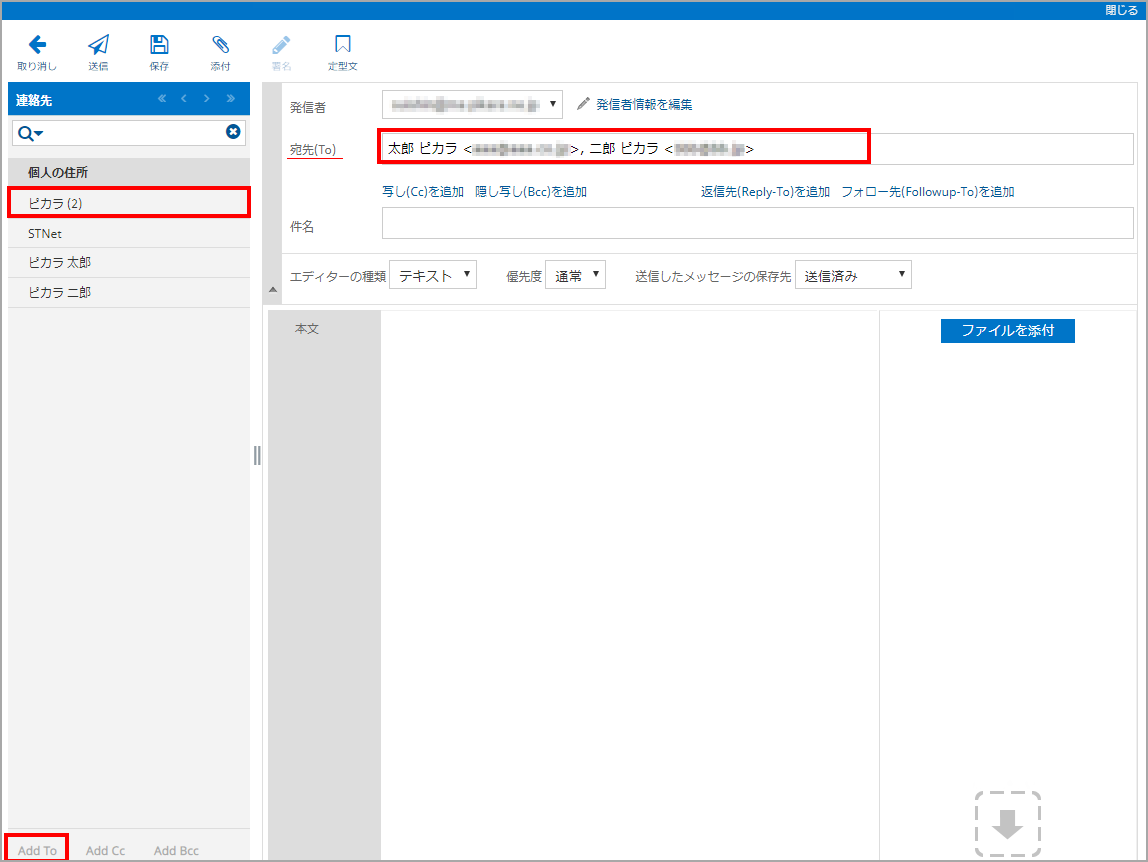
関連リンクはこちら
このページはお役に立ちましたか?