Mail 5.x (Mac OS X 10.7) 新規設定方法
STEP 1
デスクトップ画面上の「Dock」の中にある
【メール】のアイコンをクリックします。
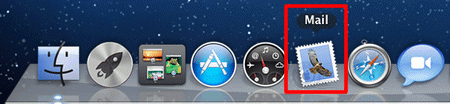
デスクトップ画面上に「Dock」が無い場合や、
【メール】のアイコンが無い場合は、
Finderのメニューバーの【移動】をクリックし、
メニュー項目の中の【アプリケーション】をクリック
します。
「アプリケーション」の画面が表示されますので、
その中にある【メール】のアイコンをダブルクリック
します。
STEP 2
メニューバーの【Mail】をクリックし、
表示されるメニューの中から
【環境設定...】をクリックします。
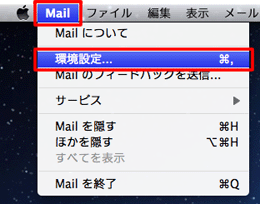
Mailをはじめて起動する際には、「ようこそMailへ」
の画面が表示されますので、【STEP 5】 に進みます。
STEP 3
【一般】をクリックして
「新しいメッセージを確認:」の上下三角をクリックし、
【手動】を選択します。
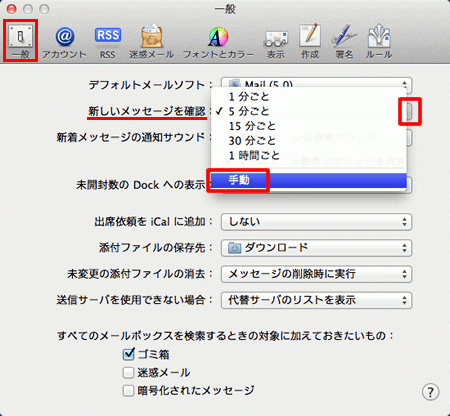
STEP 4
【アカウント】をクリックし、【+】をクリックします。
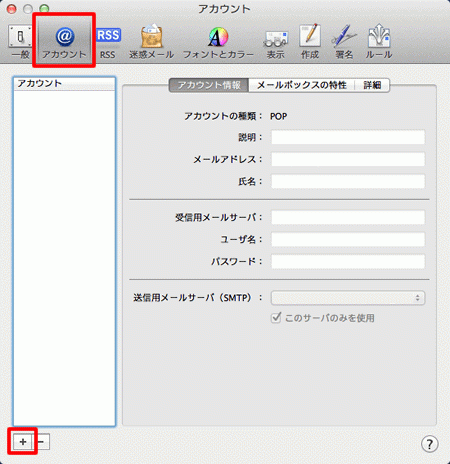
STEP 5
各項目を入力し、【続ける】をクリックします。
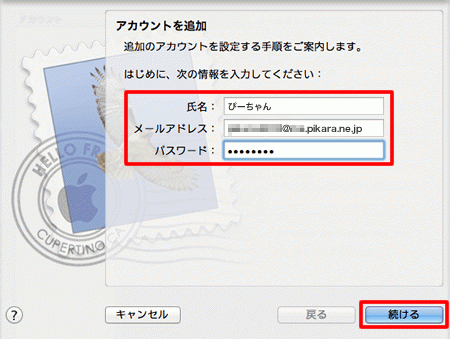
氏名:
お客さまのお名前・ニックネームなど、
自由に入力することができます。
※ここで入力されたものが
メールの送信者名(差出人名)になります。
メールアドレス:
お客さまのメールアドレス ※半角入力
パスワード:
メール用パスワード ※半角入力
| <メール用パスワードの確認方法> ・ご契約時に付与されたメールアドレスのもので、変更をされていない場合 「登録完了のお知らせ」に記載しています。 ・ご契約時に付与されたメールアドレスのもので、変更された場合 ・登録完了のお知らせを紛失した場合 ・ご自身で追加された2つ目以降のメールアドレスのもの 「メールパスワードを忘れた場合」をご覧ください。 |
STEP 6
各項目を入力し、【続ける】をクリックします。
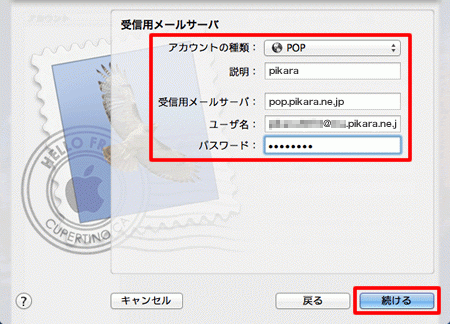
アカウントの種類:
POP
説明:
任意の名前(例:pikara)
受信用メールサーバー:
pop.pikara.ne.jp ※半角入力
ユーザー名:
お客さまのメールアドレス ※半角入力
パスワード:
メール用パスワード ※半角入力
| <メール用パスワードの確認方法> ・ご契約時に付与されたメールアドレスのもので、変更をされていない場合 「登録完了のお知らせ」に記載しています。 ・ご契約時に付与されたメールアドレスのもので、変更された場合 ・登録完了のお知らせを紛失した場合 ・ご自身で追加された2つ目以降のメールアドレスのもの 「メールパスワードを忘れた場合」をご覧ください。 |
エラーが表示された場合
ここで下記のようなエラーが表示された場合は、
インターネットへの接続ができていないか、
入力した内容に間違いがあります。
正しく入力し直していただき、【続ける】
をクリックします。
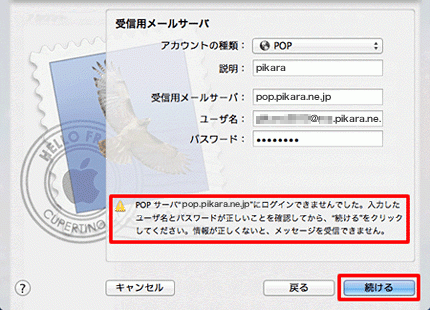
STEP 7
「送信用メールサーバー」の画面が表示されますので、
各項目を入力し、【続ける】をクリックします。
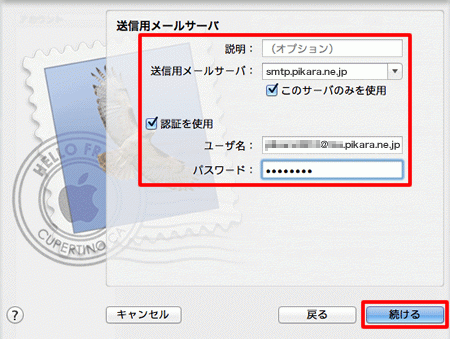
送信用メールサーバー:
smtp.pikara.ne.jp ※半角入力
このサーバーのみを使用
チェック
認証を使用
チェック
ユーザー名:
お客さまのメールアドレス ※半角入力
パスワード:
メール用パスワード ※半角入力
| <メール用パスワードの確認方法> ・ご契約時に付与されたメールアドレスのもので、変更をされていない場合 「登録完了のお知らせ」に記載しています。 ・ご契約時に付与されたメールアドレスのもので、変更された場合 ・登録完了のお知らせを紛失した場合 ・ご自身で追加された2つ目以降のメールアドレスのもの 「メールパスワードを忘れた場合」をご覧ください。 |
エラーが表示された場合
ここで下記のようなエラーが表示された場合は、
インターネットへの接続ができていないか、
入力した内容に間違いがあります。
正しく入力し直していただき、【続ける】
をクリックします。
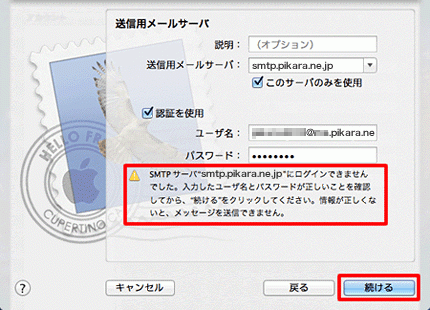
STEP 8
「アカウントの概要」の画面が表示されますので、
「アカウントをオンラインにする」
のチェックが入っていることを確認し、
【作成】をクリックします。
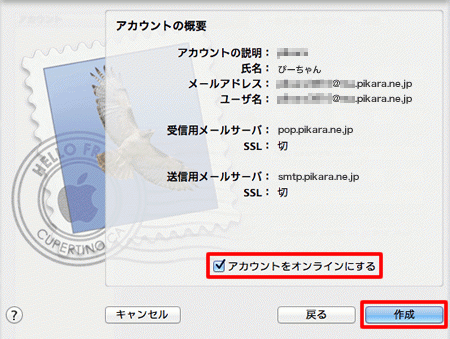
これでMail 5.0(OS X 10.7)の
アカウント新規作成方法は終了です。
このページはお役に立ちましたか?





